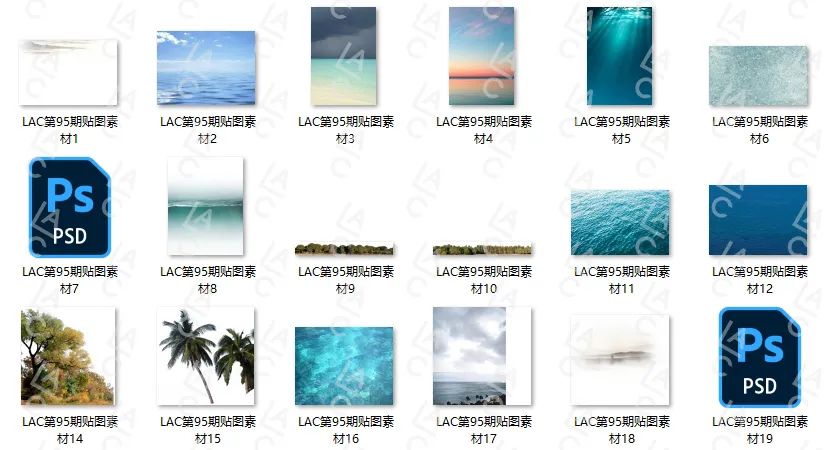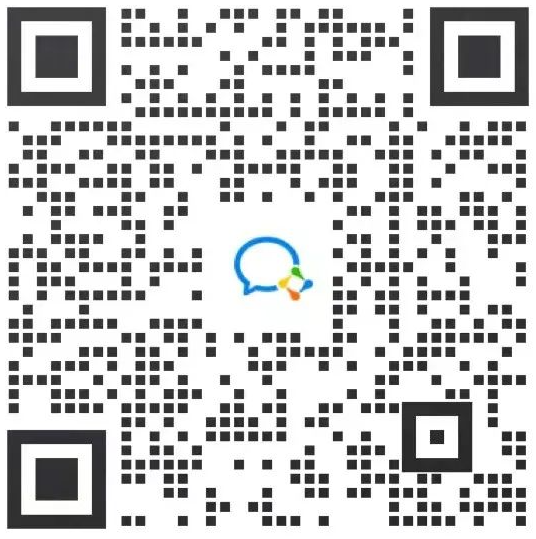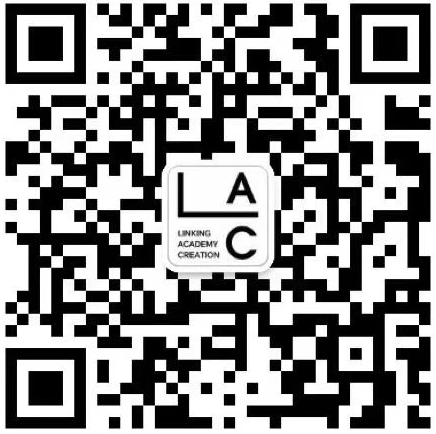制图教室丨小白也好上手的清新淡雅风立面效果图
 制图教室 / 建筑设计 / 2023-10-10 14:32:51
制图教室 / 建筑设计 / 2023-10-10 14:32:51



模型渲染

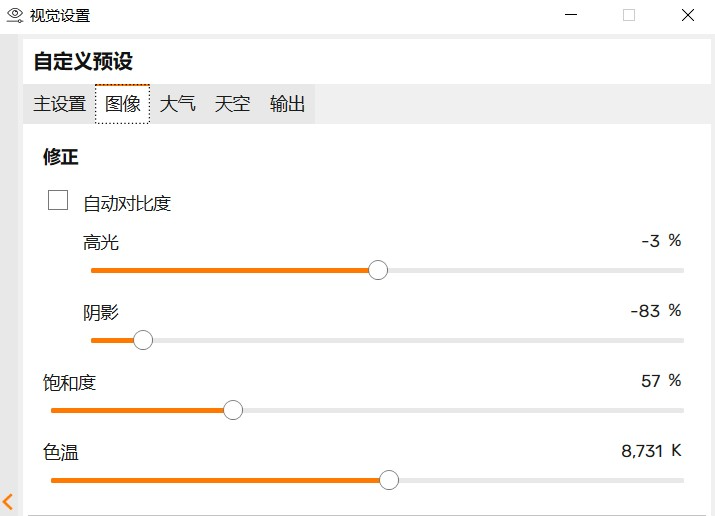
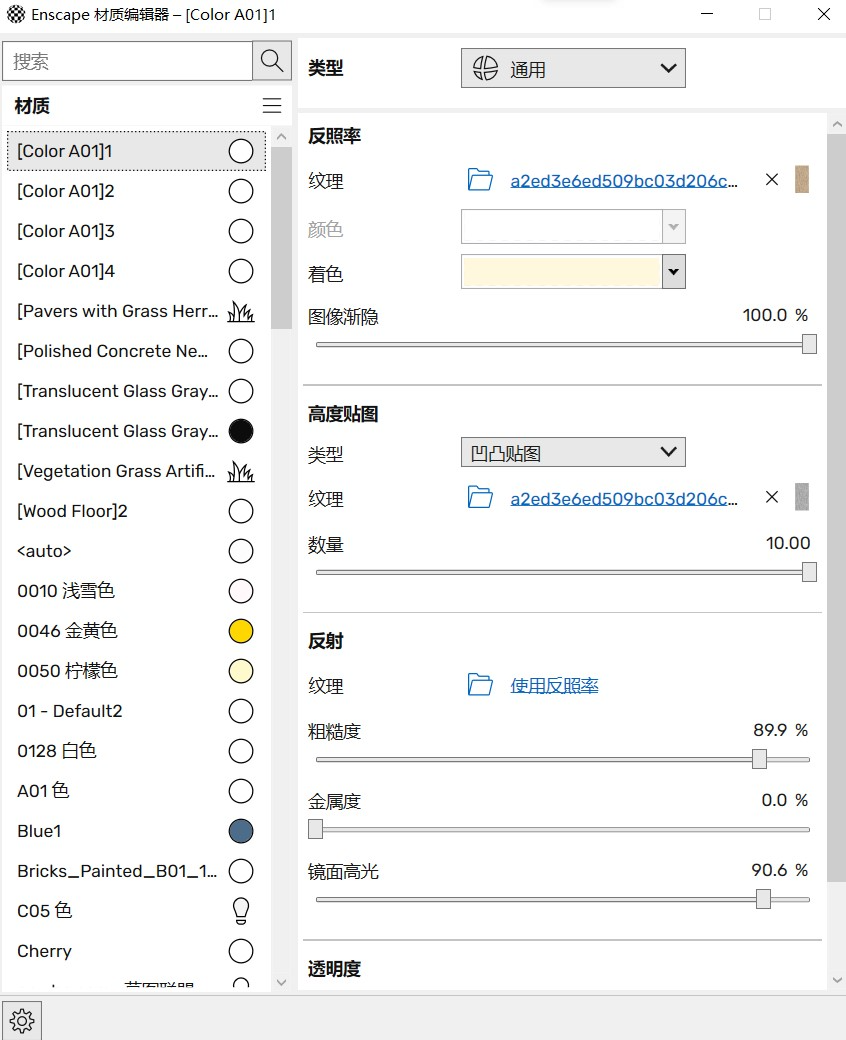

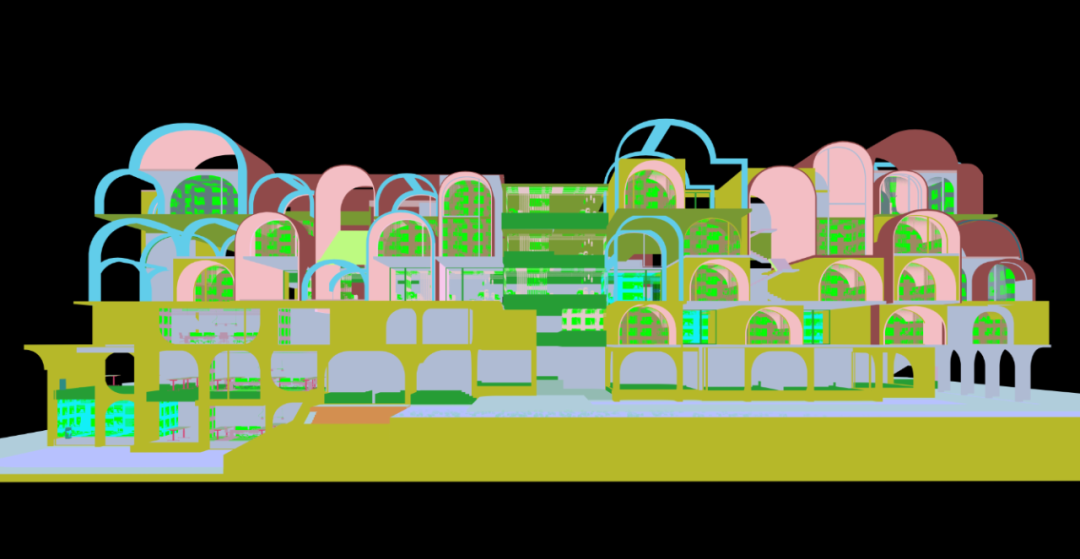

环境氛围营造
这个阶段我们首先对渲染图片进行预处理:
1.利用通道图,将图片原有天空背景删除;
2.调整图片色阶:ctrl+L调出色阶面板,将最亮处提亮,最暗处压暗(高对比度去灰)
3.调整图片色相:ctrl+U调出色相面板,将饱和度再次降低
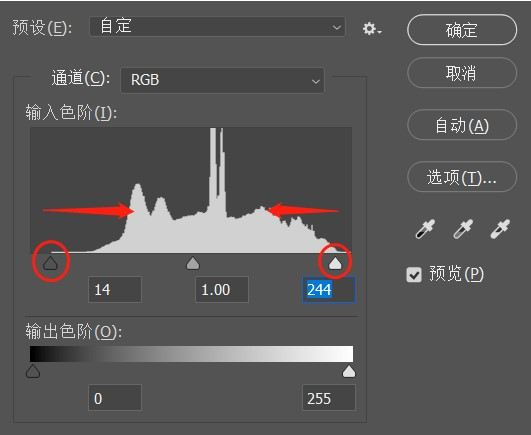
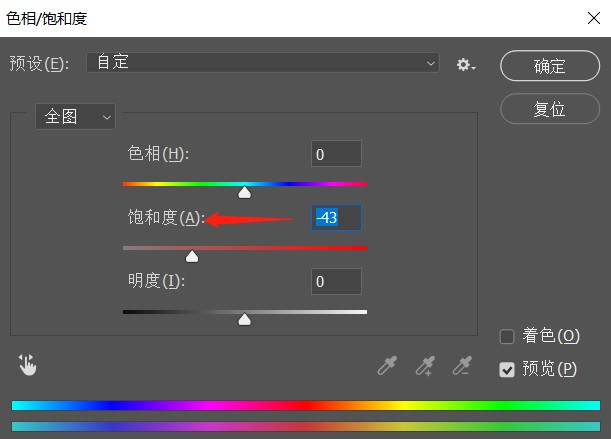
接着我们对天空背景进行绘制。
因为淡雅风的画面风格不适合多云效果,所以我选择了纯色风格的素材进行拼合调整。之后整体调整色相与饱和度,并且可以给予一个暖色调的照片滤镜来平衡画面色温。
在进行色彩调整的时候,一定要新建图层并用蒙版有选区地调整,以便后续还想要进一步进行调整对比。

然后是建筑后景的绘制:
1.建筑后景这里我全部选择了贴图进行操作场景,由远及近贴图,导入PS后可以适度调整透明度与亮度,也可以再复制一层,给予柔光的图层效果并降低透明度叠加,可以更好地融入背景,注意与建筑设计主体的透视关系一致。
2.场景越远,透明度越低,首先一层是建筑的远景树贴图。

3.建筑中景选择一些形态与品种适合的树作为配景压到背景中衬托建筑,我这里选择了椰子树,因为椰子树有左右的动势,让它向一侧偏颇可以形成良好的动势,来更好的衬托建筑。

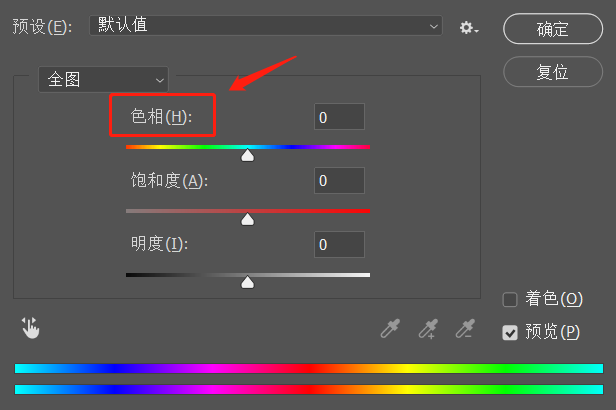
为了融入画面色彩,可以使用ctrl+u对素材色相进行改变。也可以在图层选框下面的“色相、饱和度”中找到。拖动色相可以对颜色映射数量与程度进行进一步调整。
下一步是建筑前景绘制。
为了契合画面风格,我直接选择了图片素材进行拼合调整。之后整体调整色相与饱和度,并且可以给予一个冷色调、低饱和的照片。
同样为了融入画面色彩,可使用ctrl+u对素材色相进行改变。也可以在图层选框下面的“色相、饱和度”中找到。拖动色相可以对颜色映射数量与程度进行进一步调整。
同时注意建筑倒影的绘制,复制一层建筑图层,首先镜像倒置,并将该图层添加一个蒙版,在水面区域进行蒙版,用黑色的软画笔在蒙版上点擦边缘,做出逐渐消隐的效果。降低透明度,混合模式改为浅色,使用PS里面的滤镜-扭曲-波浪可以营造波纹效果。
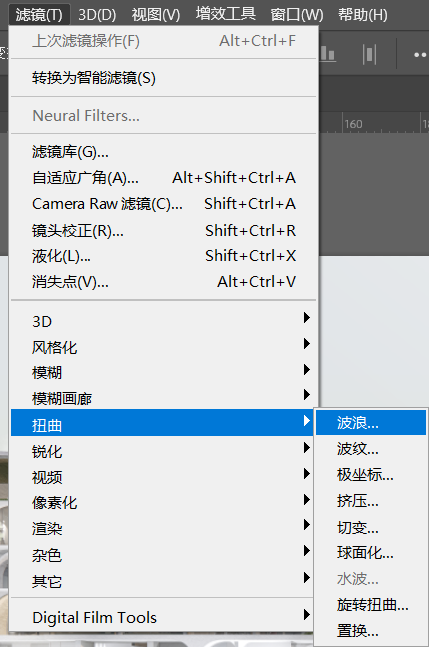
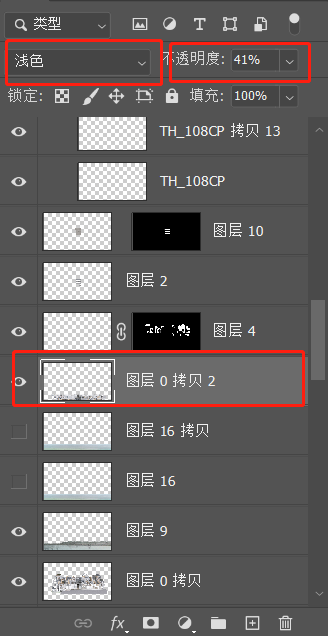

最后是增加图片氛围感操作。
使用雾气笔刷刷出光晕,与水面雾气用月亮与云朵笔刷刷出天空配景,再用适合的污渍贴图素材和雨点素材叠加增加肌理效果。并且在画面边缘用较高透明度的软画笔压深颜色。

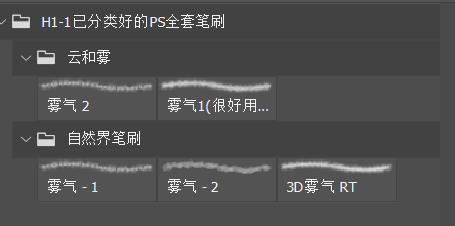

将渲染通道图利用材质ID将建筑材质、地形、水面、玻璃、装配式金属连接件等等按照图层复制分别放置到不同的图层文件夹中。方便后续的单独编辑调整与处理。
加深工具:选中这些需要调整的图层,利用加深工具描摹建筑边缘使之更具立体感。同时可以增加青苔、腐蚀等自然效果和压暗深度。其他贴图也可以按照需求将贴图的图层调为“正片叠底”的图层效果更好融入原本的材质颜色
减淡工具:
选中这些需要调整的图层,利用减淡工具来刻画高光。
建筑主体的木材色彩是在原有渲染效果的基础上调色,并叠加同上一步骤的加深减淡调整层。


接下来我们要用到丰富的人物使得场所的活动变得丰富。前景人与远景人错综复杂的放置,来体现空间纵深感。

然后是装配式元素的置入。
在画面上侧增加建筑单体素材配景丰富画面。右上角前侧增加一些阳光光束素材,使用“线性减淡”与“叠加”的图层效果给画面增加高光与朦胧氛围的光晕。
在水面上方再次叠加一些雾气烘托氛围,雾气使用 “正常”的图层效果。
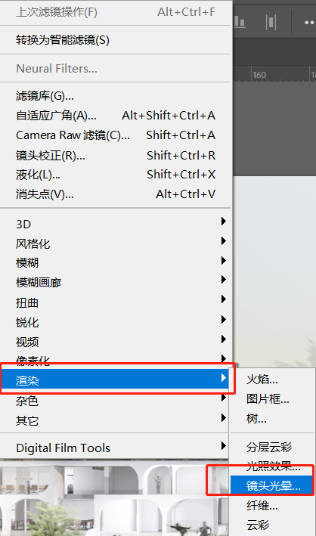

最后是收尾工作
Camera raw进行统一调试,可以拖动各个颜色的色相,与图纸其他图片的风格统一。
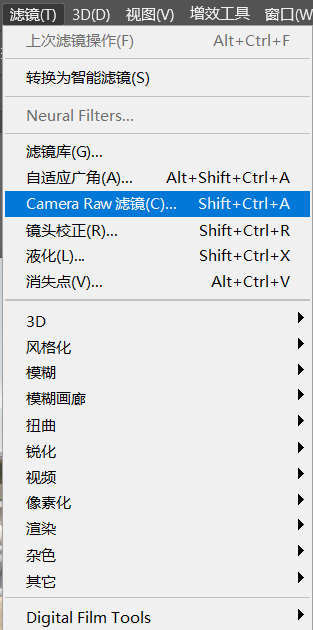


♥ 福利时间 ♥
即可获得本期素材
快来领取吧!