制图教室丨简单插画风剖透视,让内部空间一目了然
 制图教室 / 建筑设计 / 2024-06-05 15:24:21
制图教室 / 建筑设计 / 2024-06-05 15:24:21



Rhino模型完善
第一步为对犀牛模型进行建模完善,主要分为三部分内容的完善:建筑细节、场景细节与环境细节。
建筑细节,即把建筑构成元素进行相应的模型细化,如梁、柱、楼板厚度等细节的建模完善;场景细节,即把出图涉及到的空间进行场景建模,如增加一定的空间细节、布置适当的家具细节等;环境细节,即把出图涉及到的周边环境,包括道路、建筑等进行适当的建模完善。至此,绘图前的Rhino模型准备基本完成。


Rhino模型视角选取
第二步为犀牛模型进行视角选取。这一步最重要的是,要记得随手保存选取的出图视角,因为后续的各种线稿叠图、通道叠图都是需要视角的统一。
犀牛模型的剖面及视角工具十分好用,具体用到剖面工具、摄像机及目标点放置、已命名视图工具三项功能。首先用剖面工具(快捷键:Clipping Plane)进行剖面视角的选取,并记得在显示一栏选择两点透视的效果。然后使用摄像机及目标点放置的功能,选择参照物体进行视角设置。最后,待视角确定时,使用已命名视图工具将最终确定的视图进行命名保存。后续的各种出图视角也都以该视角为准。
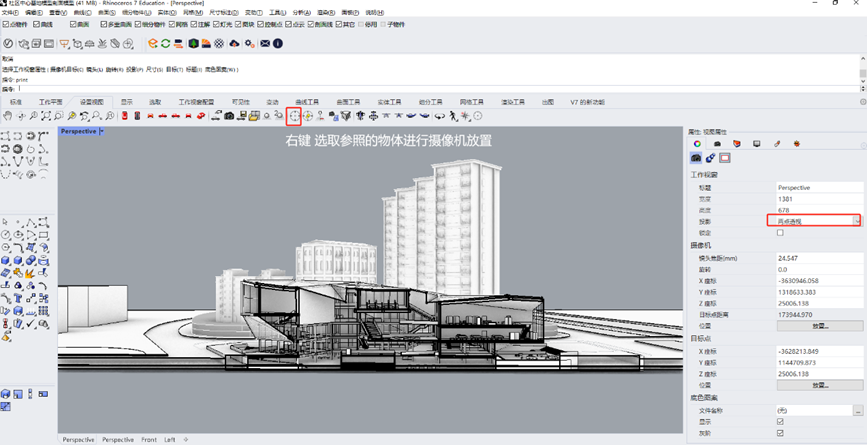
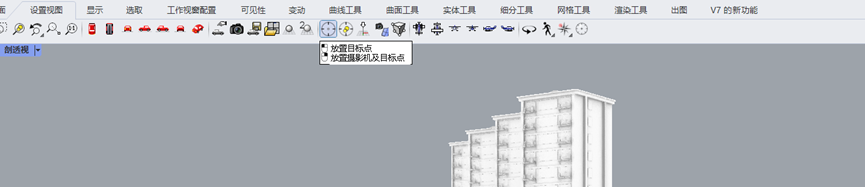
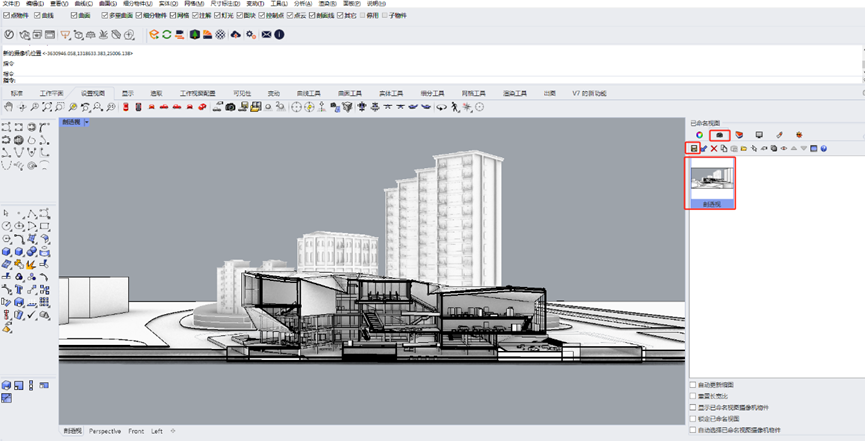

第三步为渲染底图的准备,主要分为两步:通道图的导出及线稿的导出。这步主要便于后续图纸PS及增强空间的立体效果。
通道图导出主要选取阴影通道图及材质通道图,两者都可以通过Vray白模的渲染进行导出。将模型的渲染器改为Vray-for Rhino渲染器,调出Vray设置窗口,选择Render Elements中的Material ID、Raw Shadow等通道图进行渲染导出。而后得到所需的底图。
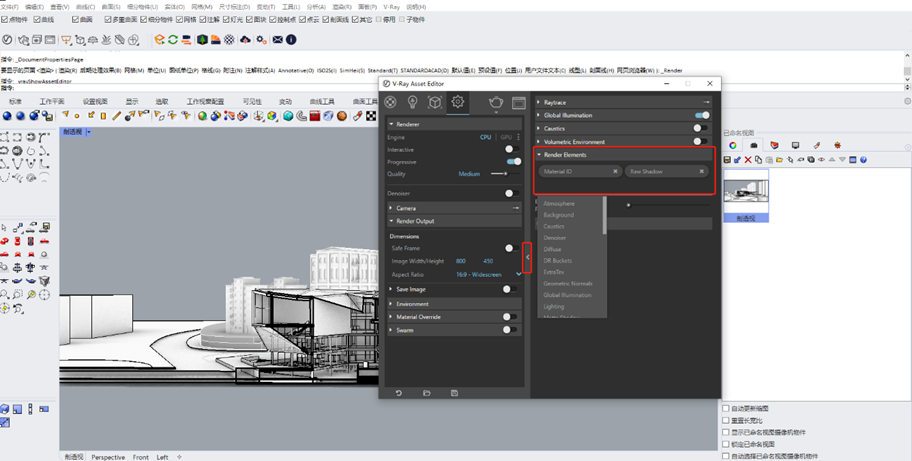

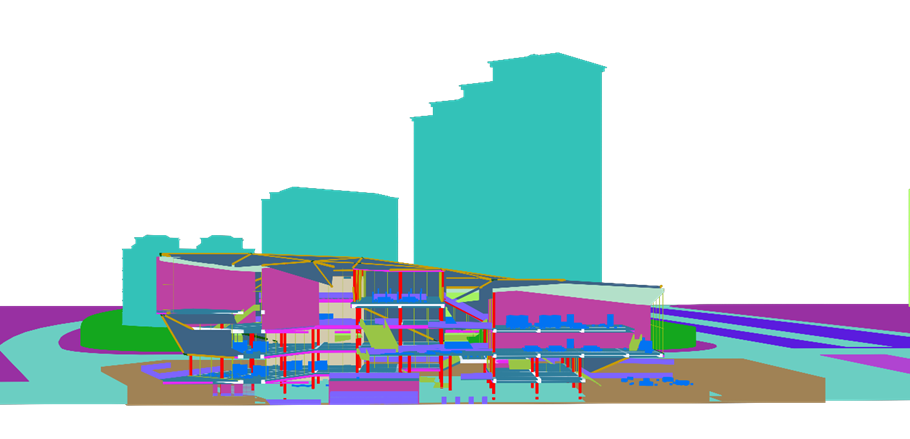
接下来为CAD线稿底图的准备。建模时分好图层,导CAD线稿时使用Make 2D命令时记得把 [保留来源图层名称]、[建立群组]、[截平面交线]、[场景轮廓线]等选项勾选上,这里强烈推荐勾选上[保留来源图层名称],这样便于后续修缮线稿时根据图层逐一修整,使整个工作更有条理,更清晰。
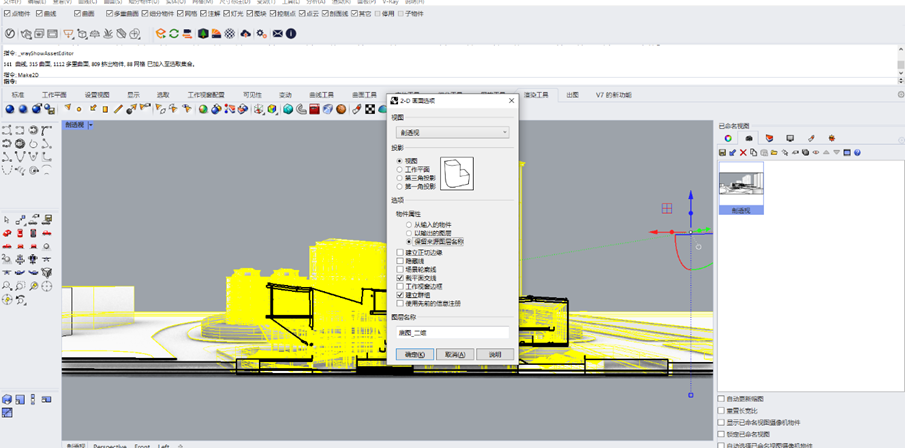
线稿的修整可在Rhino里直接完成,也可以在CAD里进行完成。



然后就是开始在PS里进行底图的绘制,首先打开PS,把刚才导出的线稿图pdf拖入到PS当中,栅格化图层后,如果线条感觉不明显的话,我们再按Ctrl+J进行复制,多复制几层,感觉到线稿能清楚的看到就可以了。
而后把之前导出的阴影通道图置入PS中,与线稿对齐后,对阴影通道图进行反相及透明度调节处理,得到具有大致空间立体关系的底图。

之后开始对底图进行绘制,主要是对剖面细节、墙面色块、环境色块三部分进行材质色彩纹理等的填充。
首先是对环境天空进行素材的填充,奠定整体的图纸基调。

然后是对剖面处的一些细节刻画。剖面处的色调尽可能使用重色调,帮助把图纸压住。

天空整体为浅色调,地面及剖面处为深色调,在这两者基础上,同一色系范围内对建筑进行色块或材质纹理的填充。因突出画面中心感的缘故,可适当选取一些跳色进行建筑墙面填充的应用。

最后是对家具等局部的色彩纹理填充。


在上述底图的基础上,进行场景感的表达。为了让轴测效果图更加丰富,更具有故事感,我从很多素材网站上找到了一些细节,并根据建筑的功能排布进行细节场景刻画,具体表现为给里面的空间增加许多家具和比例人,丰富整个空间的组织。如果觉得空间主题感不够明确,也可以适当选取一些现成的素材或者标语进行空间布置,以进一步强调空间的功能及氛围感。比如我就选取了一些海报、标语以及雕塑素材进行内部空间刻画,表明空间的主题性。同事也可以通过设计表达的需要,增加一些光影感,去强化空间的丰富性。

至此,整张图的绘制就完成啦。
♥ 福利时间 ♥
转发本文至朋友圈集赞3个
后台回复【第121期】
教程讲完了,还是我们的老规矩,大家有任何想说的,都可以在评论区给我们留言。有任何问题,可以通过我们制图教室的负责人加入我们的制图教室交流群,大家一起快乐地学习进步吧~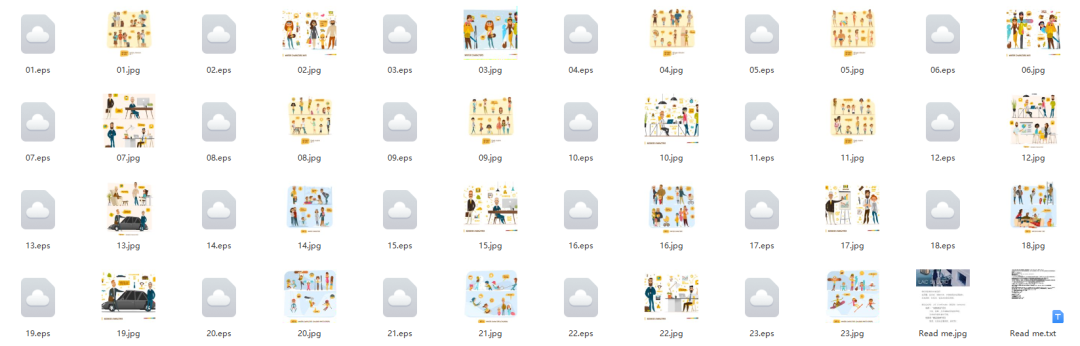
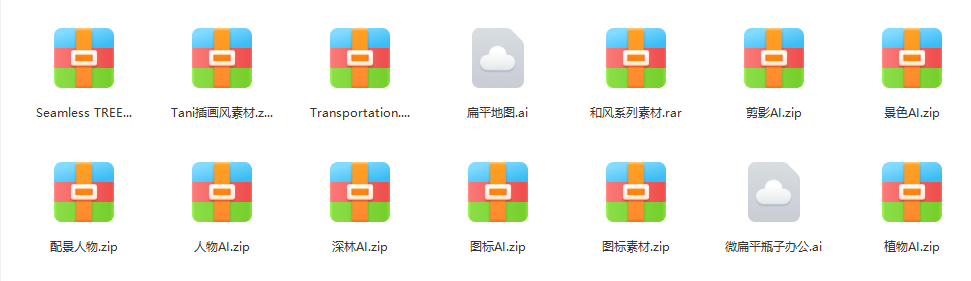

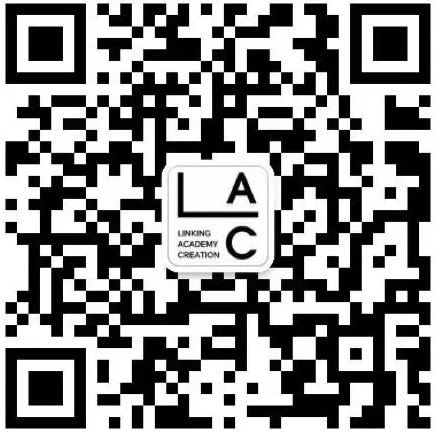
LAC空间学部 25、26fall 招生现已全面开启!
扫描下方二维码即可免费咨询!
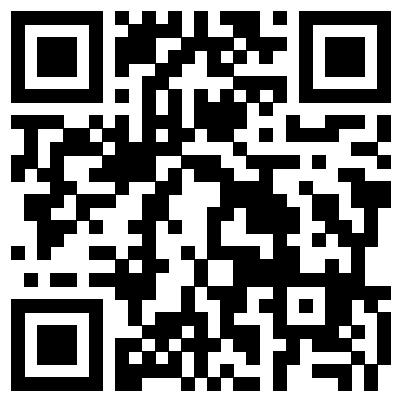
wechat:客服账号







