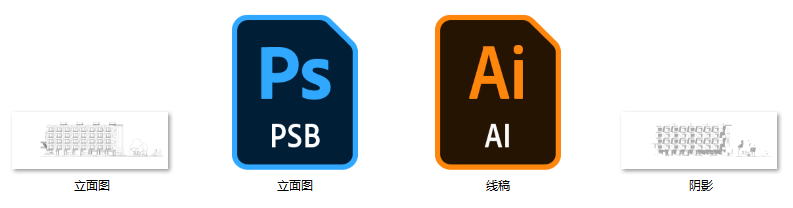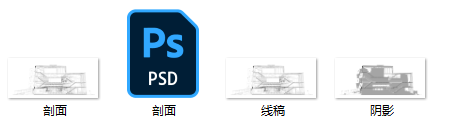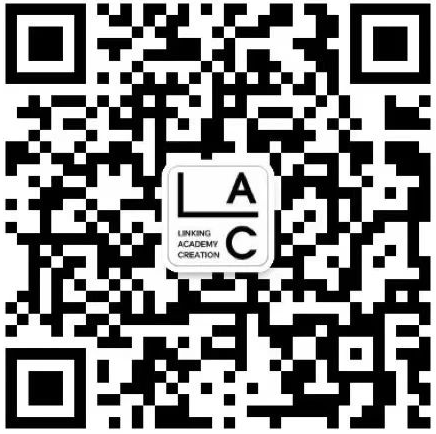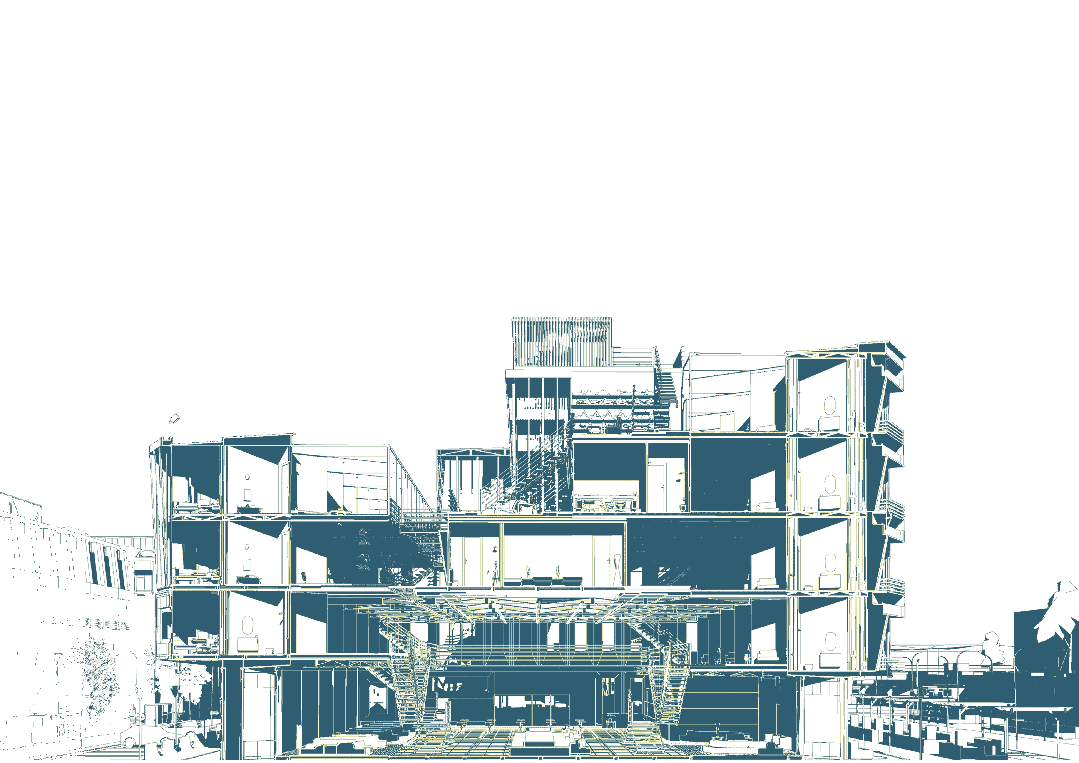
叮叮叮!制图教室喊你上课啦~还是每周一,熟悉的时间,熟悉的配方,制图教室与大家如期相会。
众所周知,每一套设计图纸都需要那么一两张表达内部空间、流线设计的图纸,这时候,立面图结合剖面图就起到了非常重要的作用。以往剖面图总是以平行投影的形式进行表达,在剖面图中引入透视关系相较传统剖面图可以更好地体现建筑的体块关系、使用尺度与结构细节,一起来看看吧~

立面图
素材导出
「 显示模式 」
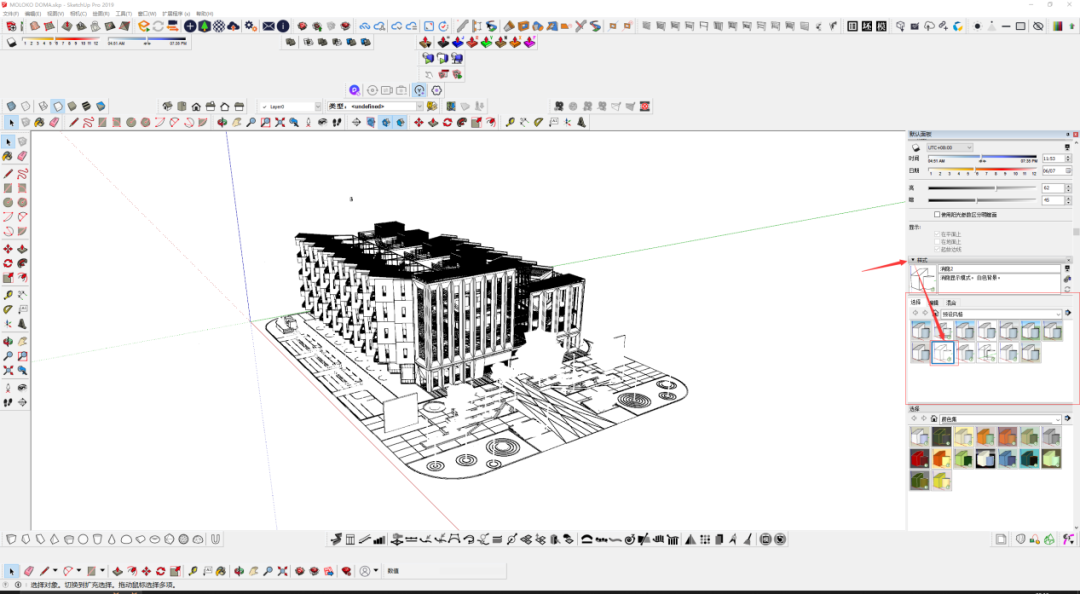
(1)打开草图大师软件,首先将模型的样式设置为消隐。
「 固定模式 」
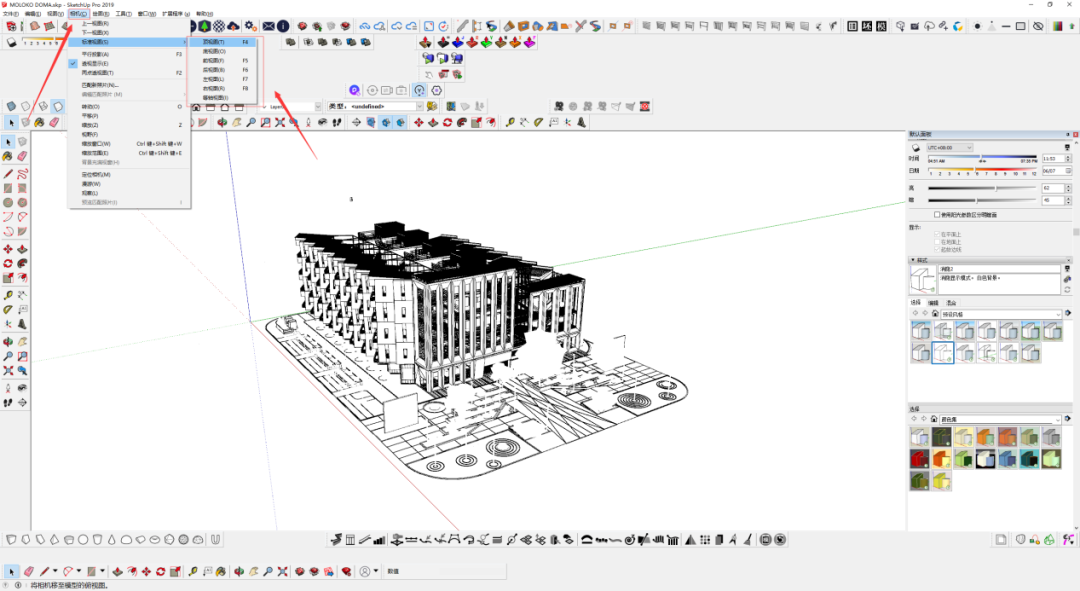
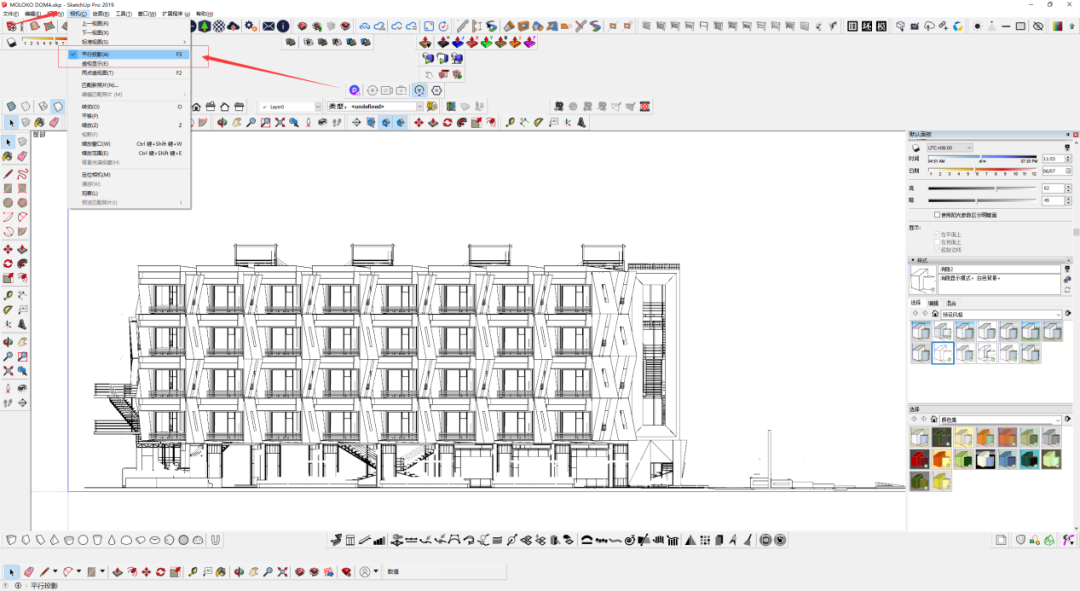
(2)以南立面为例,在标准视图中选择对应的立面角度,之后将显示模式设置为平行视图。
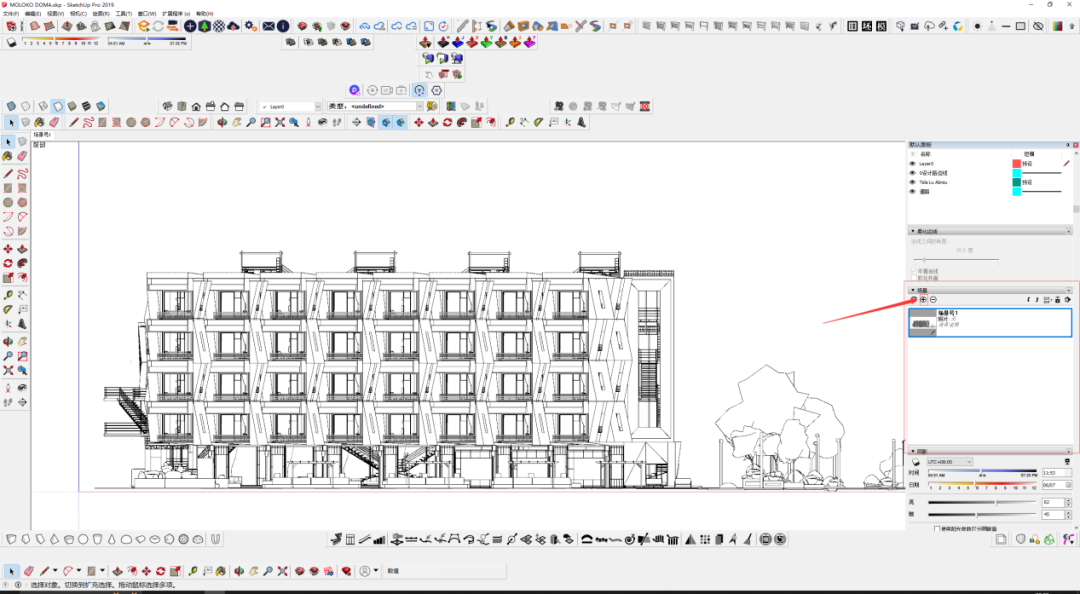
(3)在软件右侧的场景栏内,点击“+”按钮,固定相机场景。
「 素材导出 」
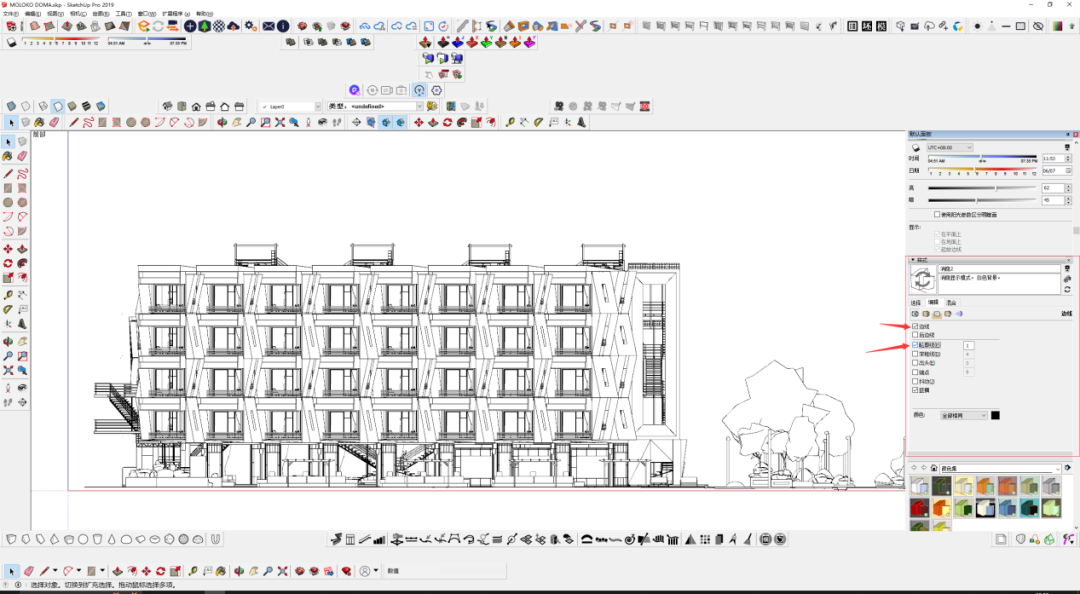
(1)在上述步骤完成后,选择场景菜单栏内的编辑选项卡,勾选边线与轮廓线。
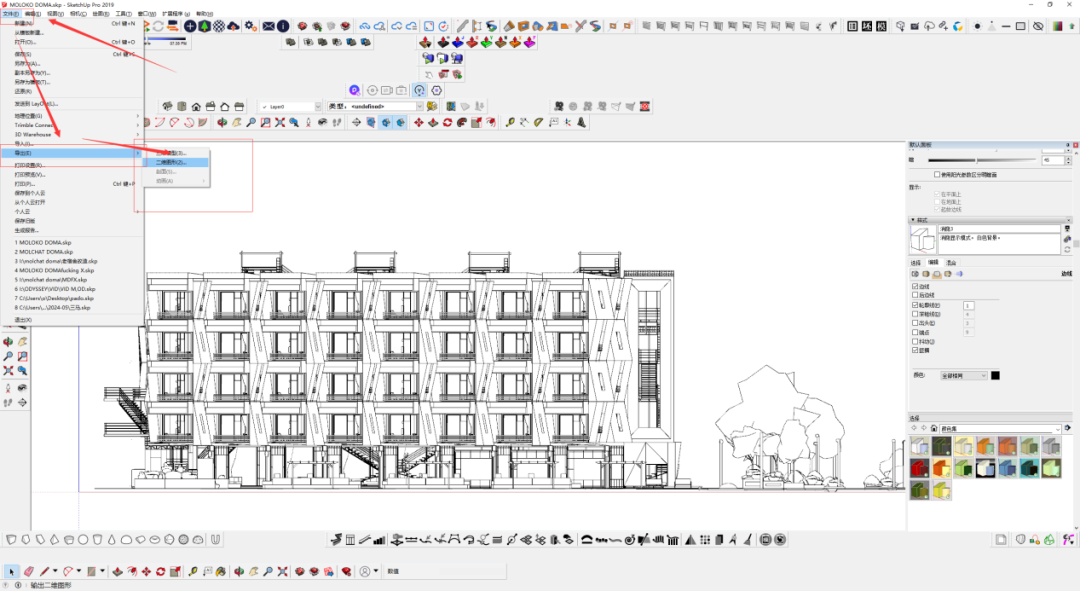
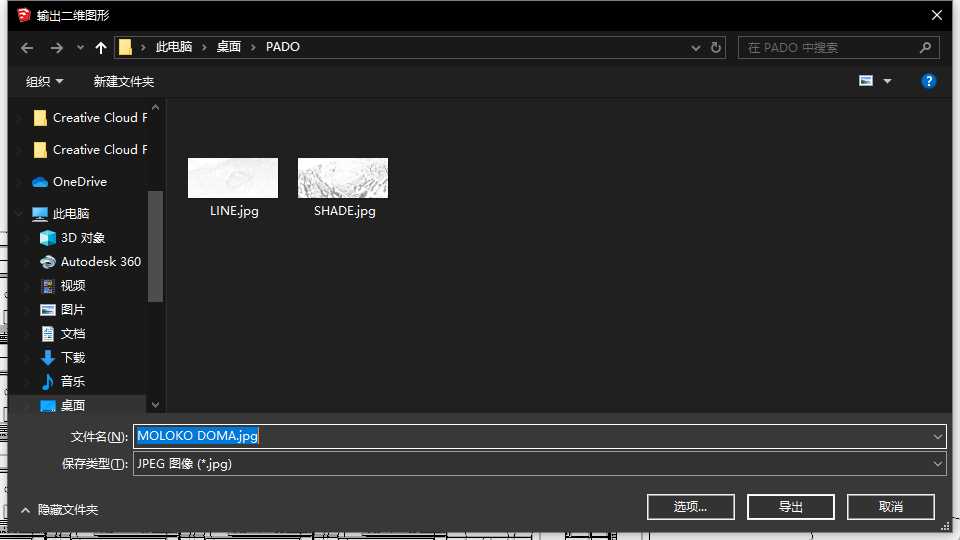
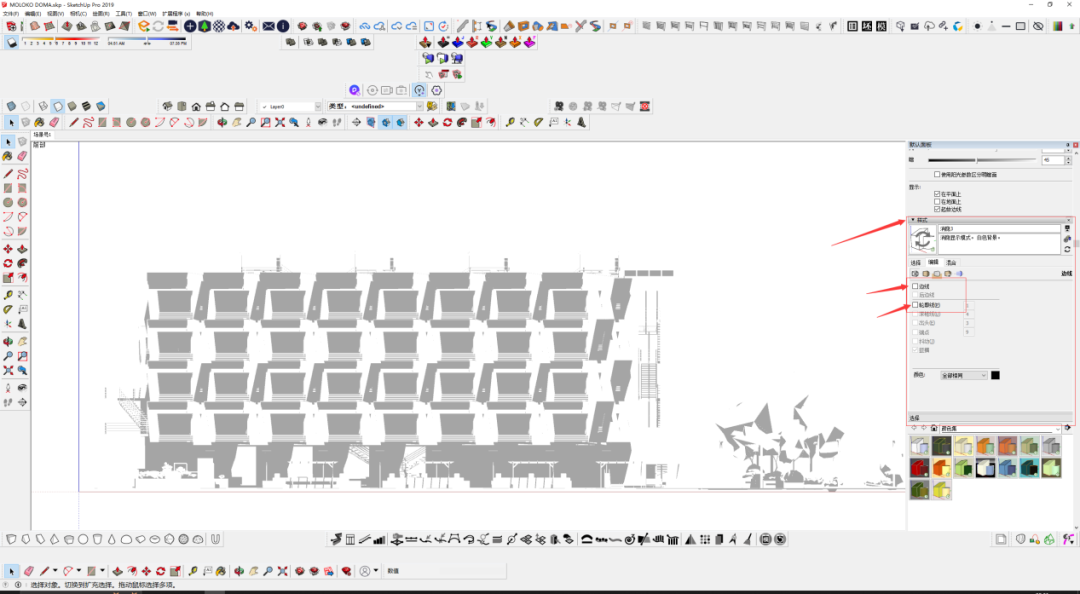
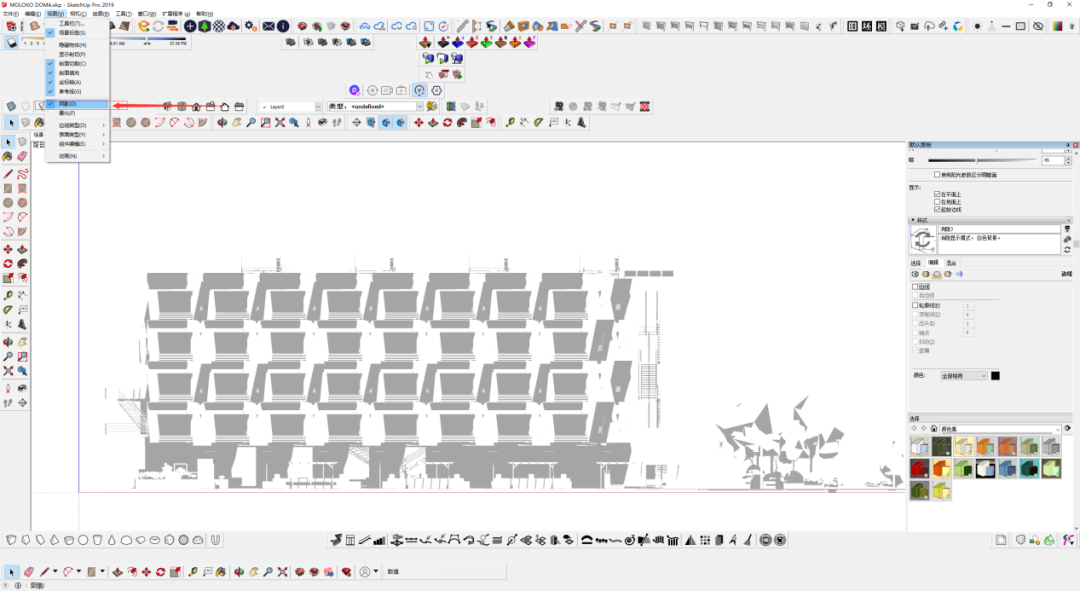
(3)继续选择样式文件夹内的编辑选项,取消勾选轮廓线与边线,同时选择软件上方的视图选项卡,打开软件自带的阴影(如果模型较为精细,出现卡顿为正常现象只需等待即可)。
(4)重复步骤2的导出操作,导出模型阴影底图文件,获得如下文件。


素材处理
「 处理底图文件 」
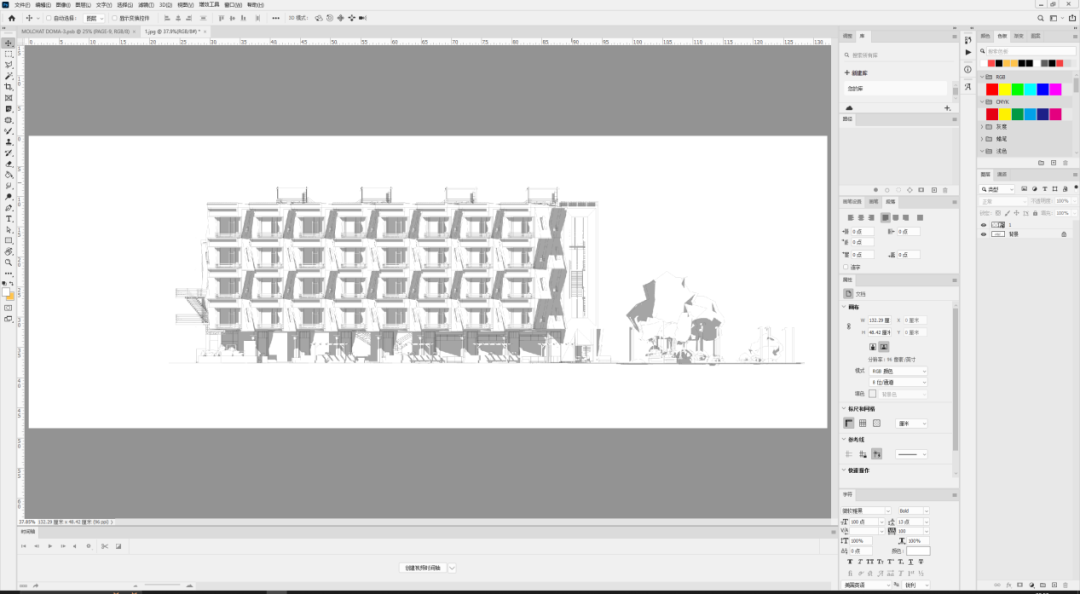
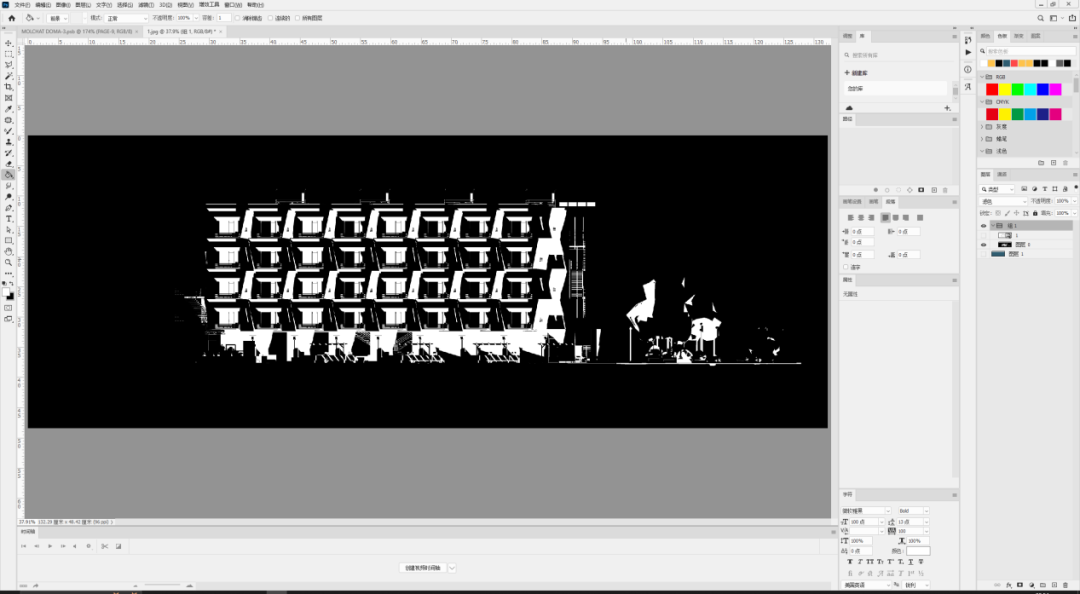
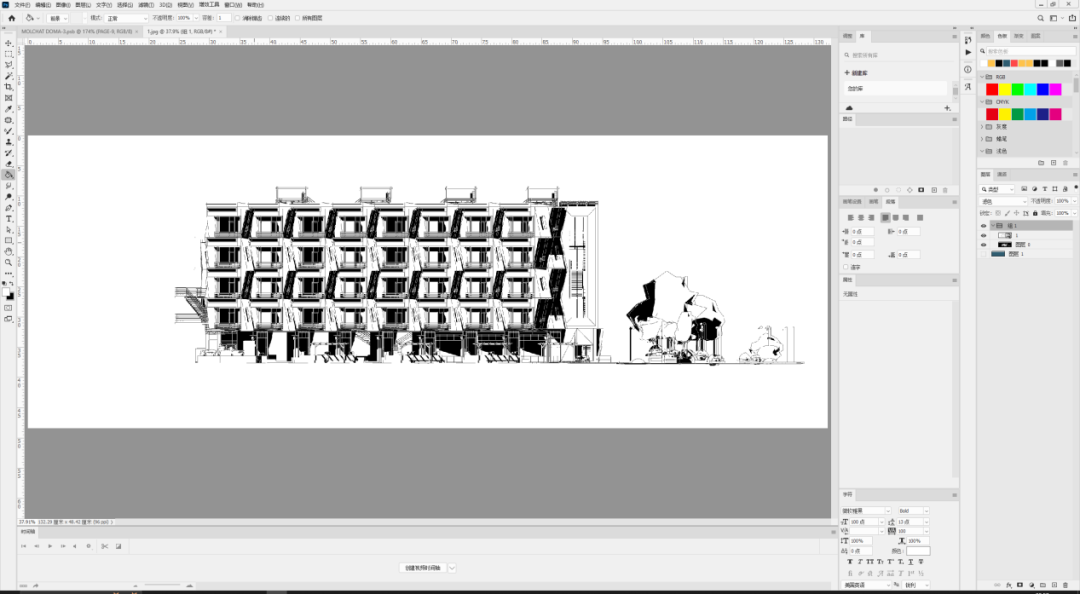
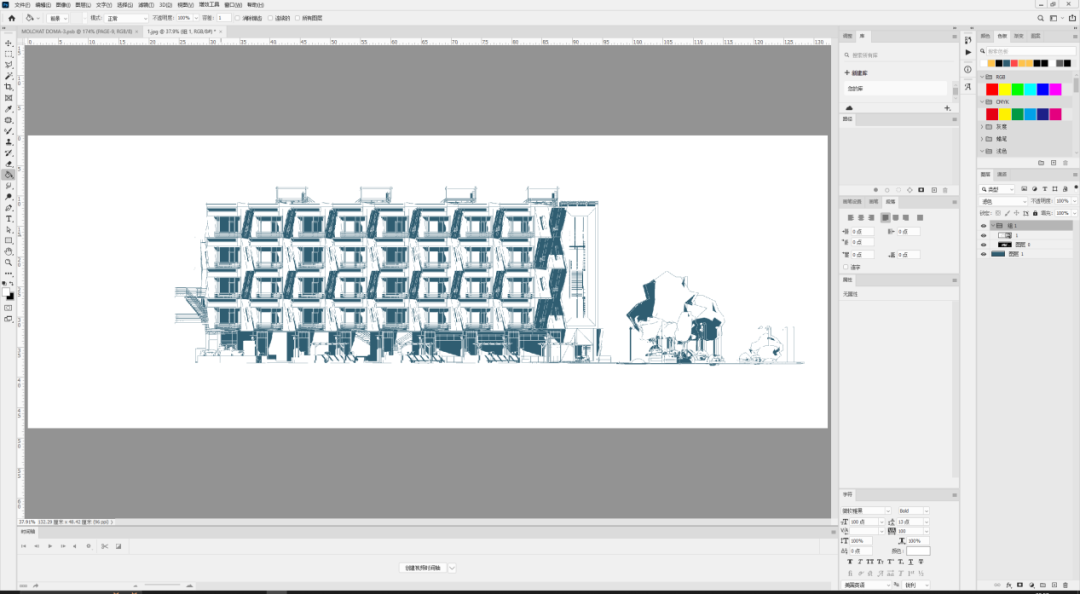
「 丰富细节 」

剖面图
素材导出
「 模型处理 」
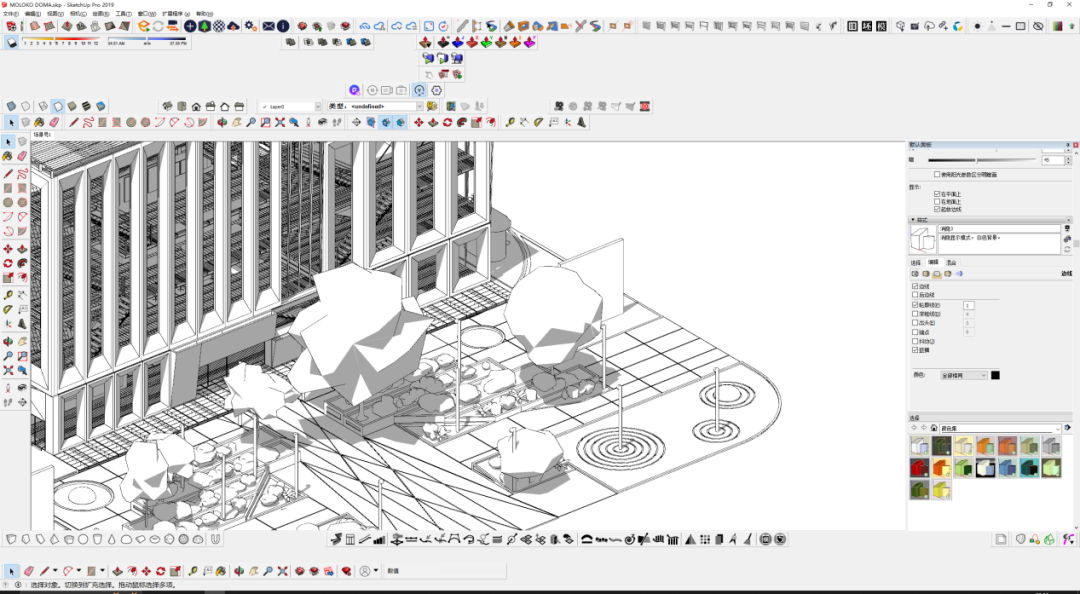

(1)制作细节丰富的剖面图的前提是对建筑结构细节的正确把控,以及适当地加入素材。
「 确定视角以及底图导出 」
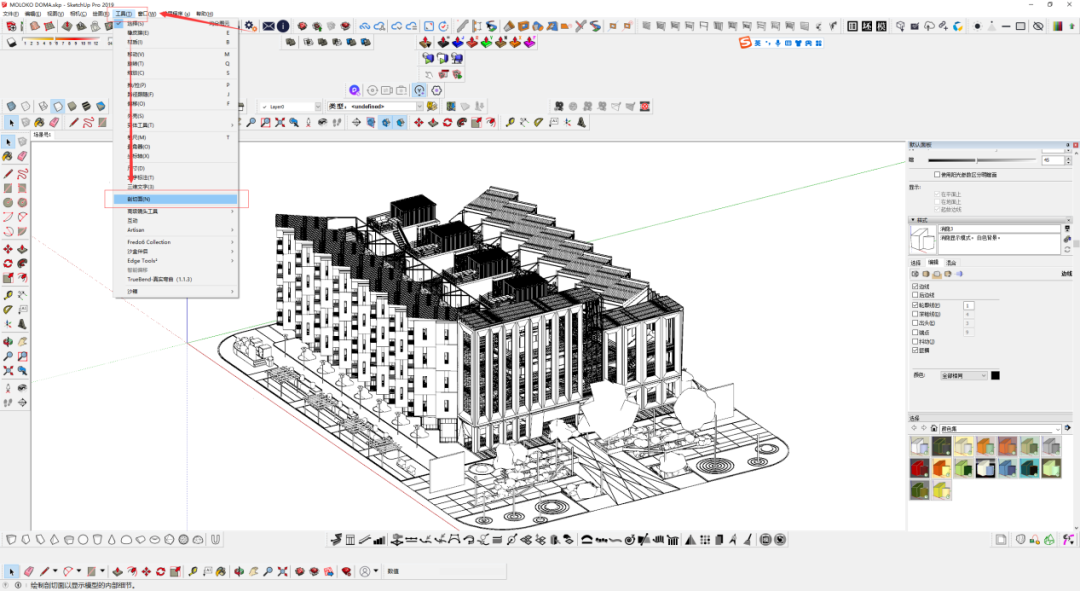
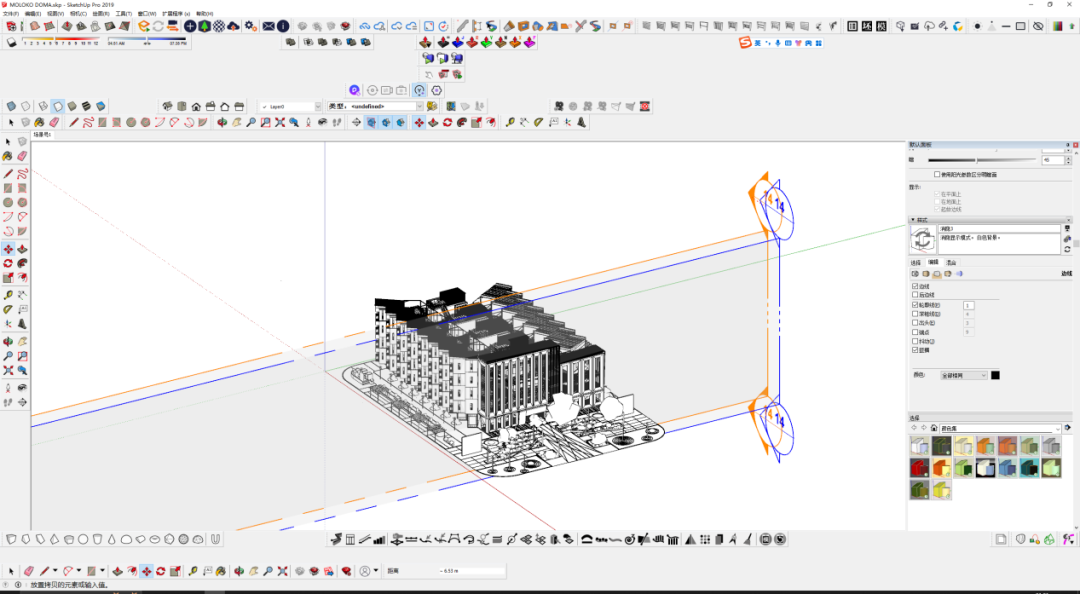
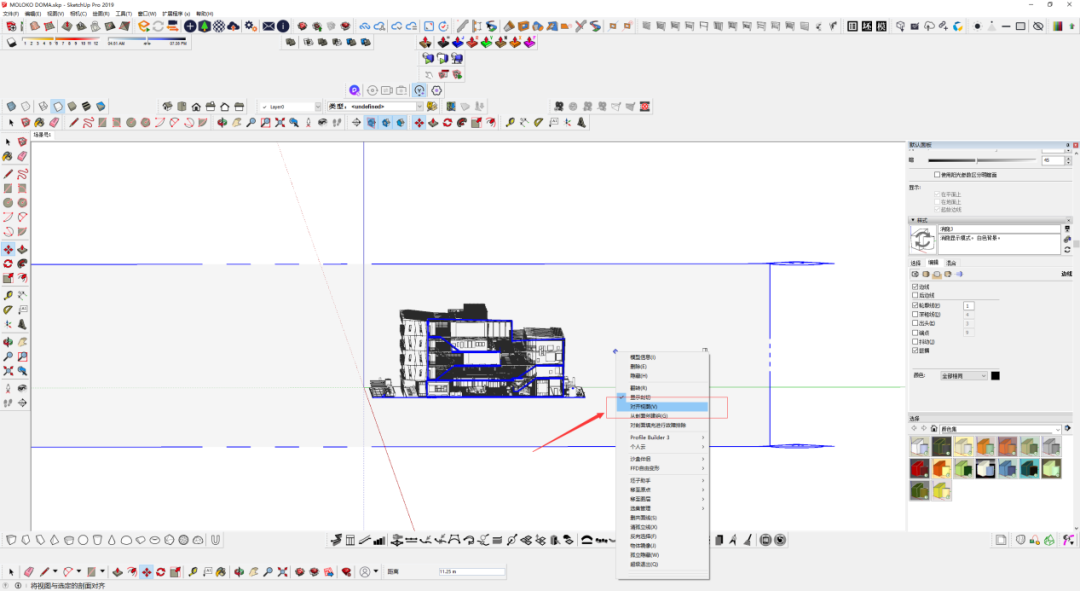
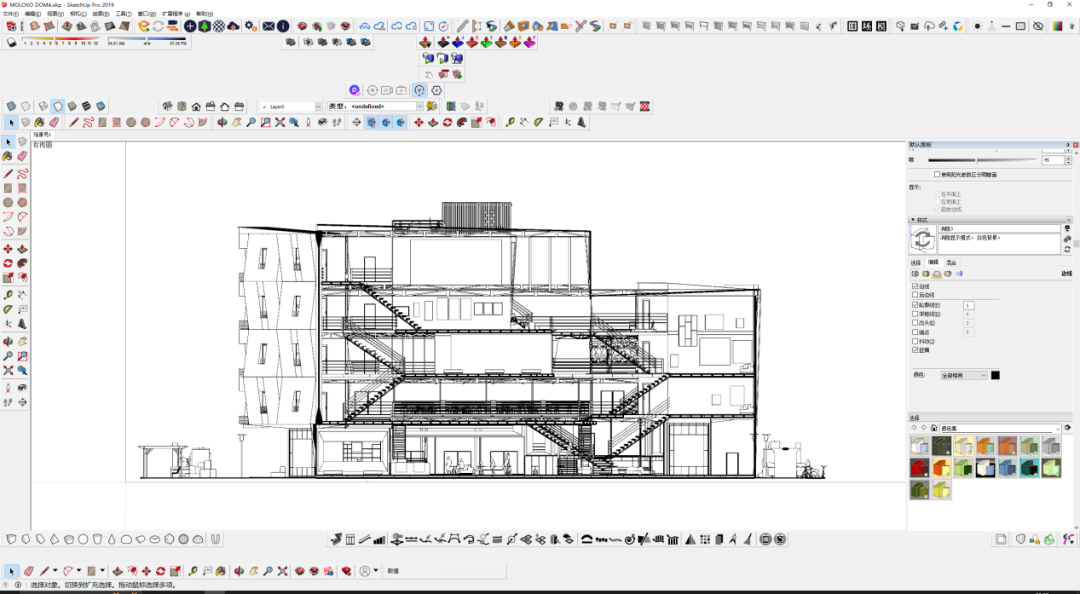
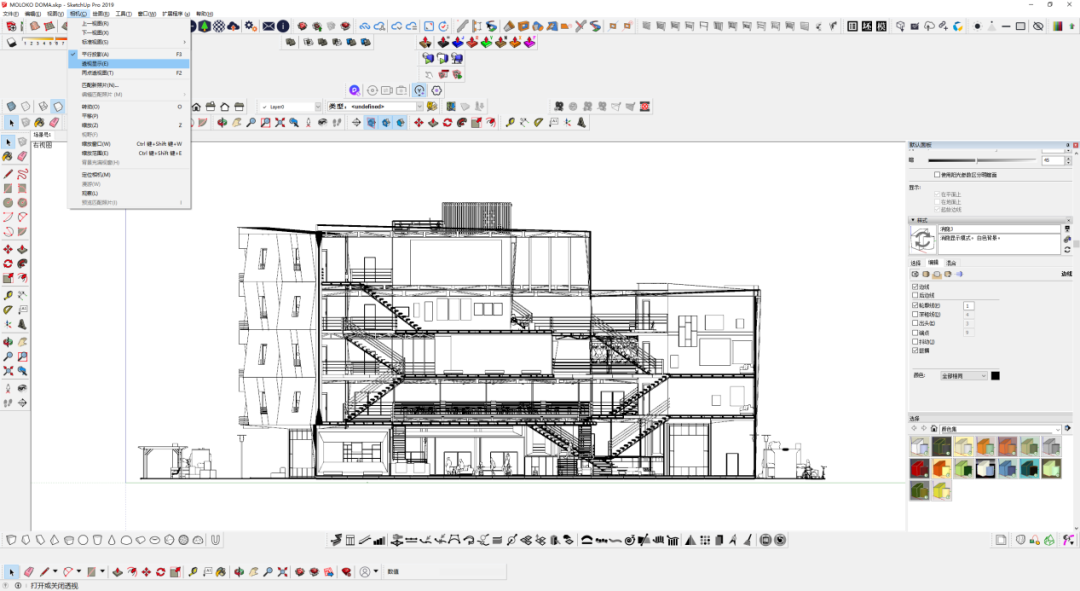
(4)将对其的视图放大至合适的角度,选择“相机→透视显示”,得到带透视的底图。
(5)根据之前立面图的导出流程导出阴影与线稿底图,得到如下底图:

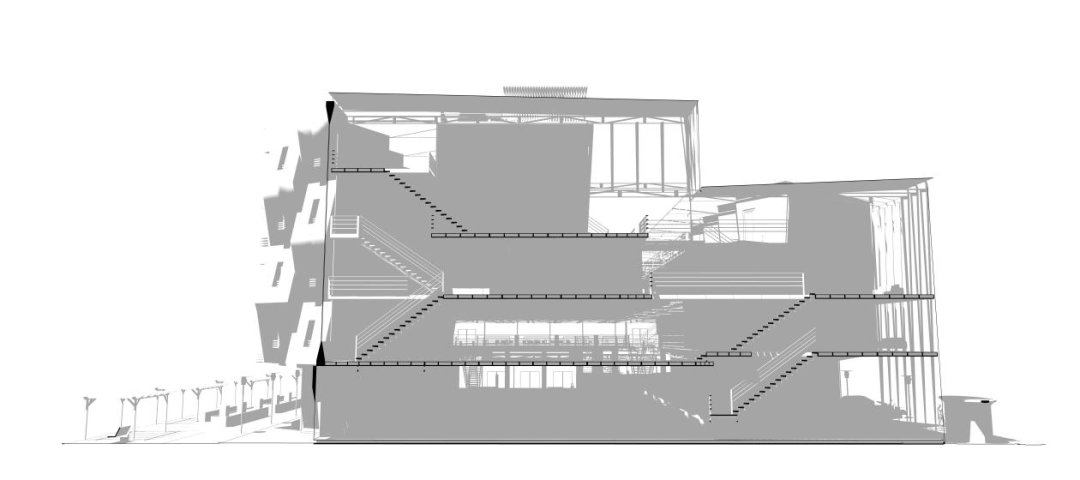
底图处理
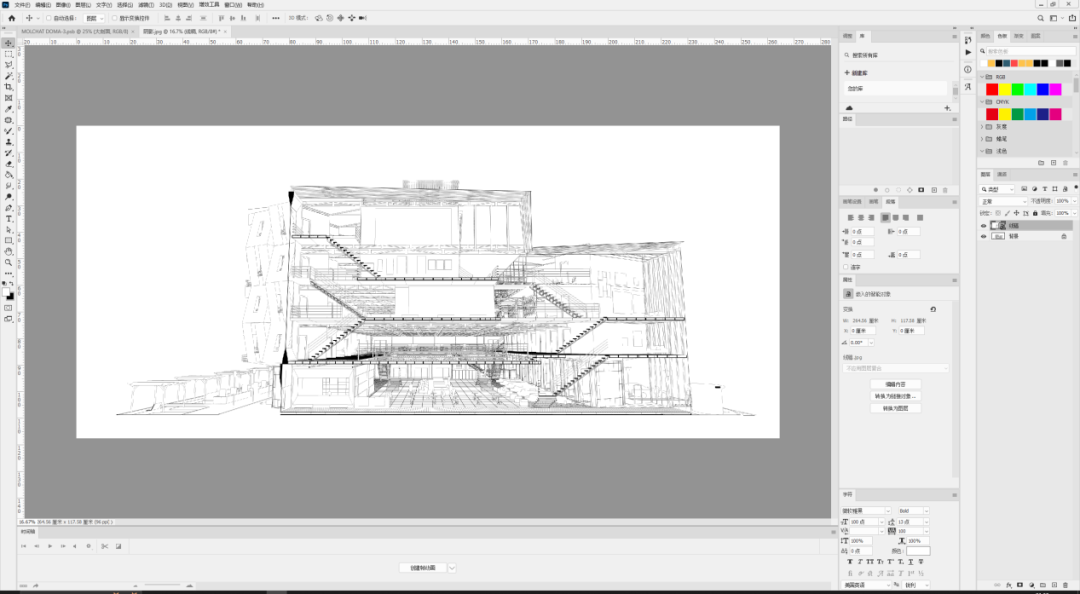
(1)将阴影与线稿底图置于Ps内,并将阴影图层放置在最下图层。
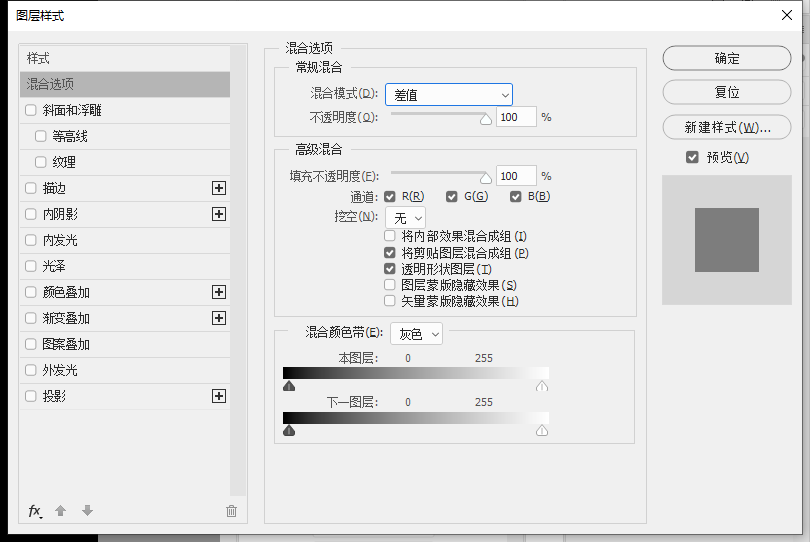
(2)将线稿底图的混合模式设置为差值,同时对阴影图层进行反色处理。


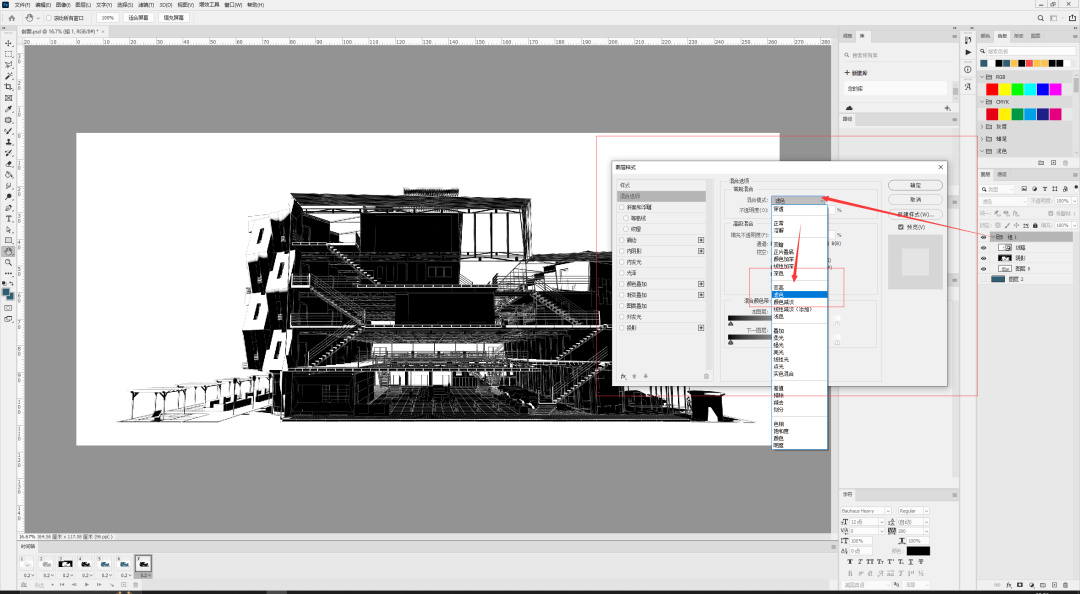
(3)将线稿与阴影文件打组(快捷键ctrl+G),设置混合模式为滤色。
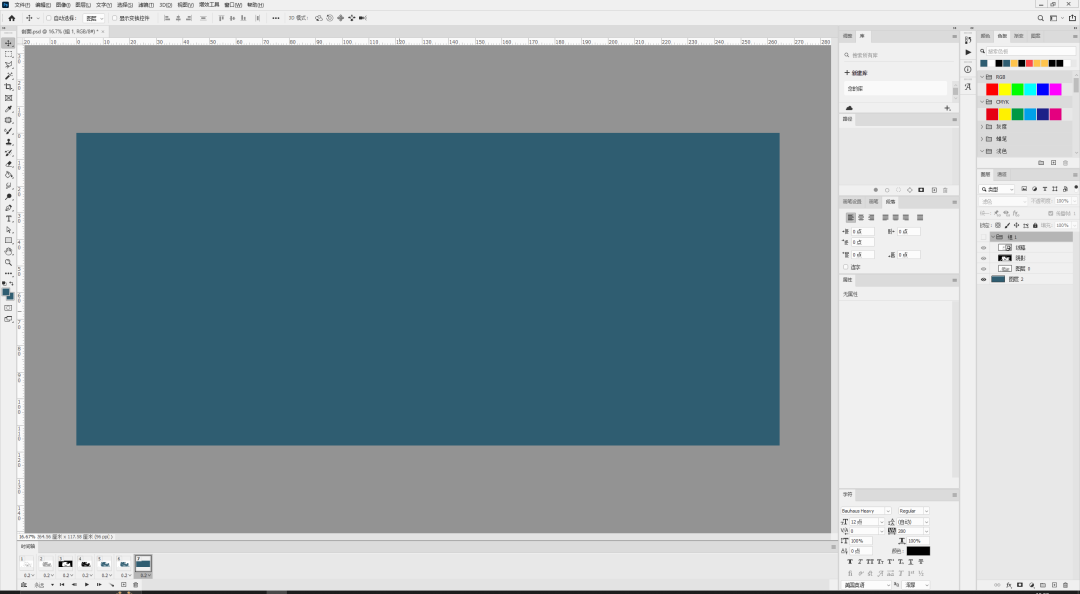
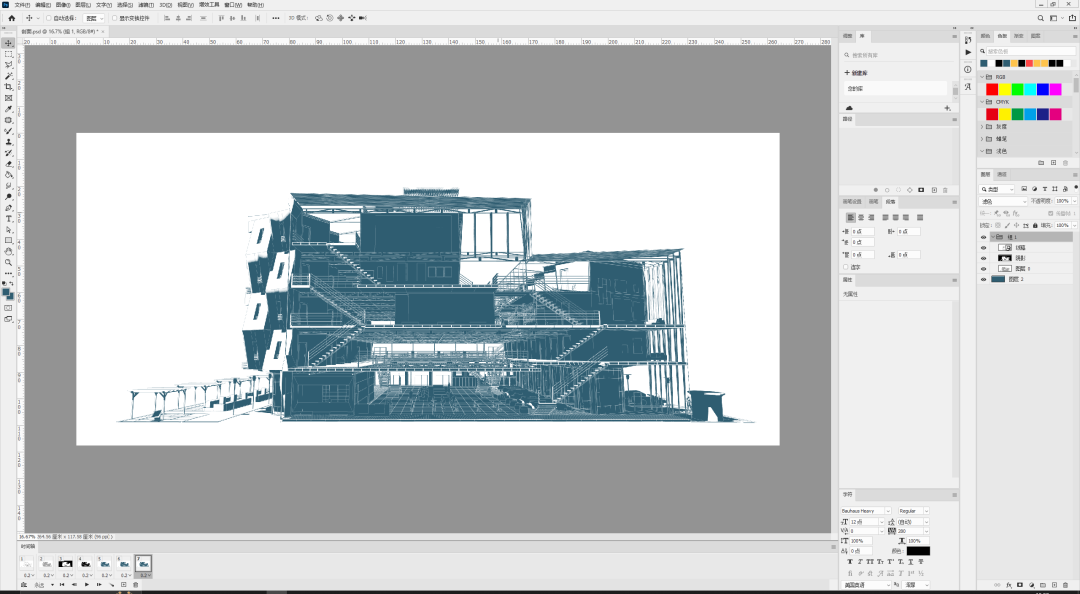
(4)新建主题色填充图层,置于图层最下方,得到最终剖透视图。
♥ 福利时间 ♥
转发本文至朋友圈集赞3个
后台回复【第132期】
教程讲完了,还是我们的老规矩,大家有任何想说的,都可以在评论区给我们留言。有任何问题,可以通过我们制图教室的负责人加入我们的制图教室交流群,大家一起快乐地学习进步吧~