本期我们将探索DATAWAPPER在线数据可视化网站的操作,帮助大家通过在线调整色彩和标注等图纸信息,做到快速二维图表制作。

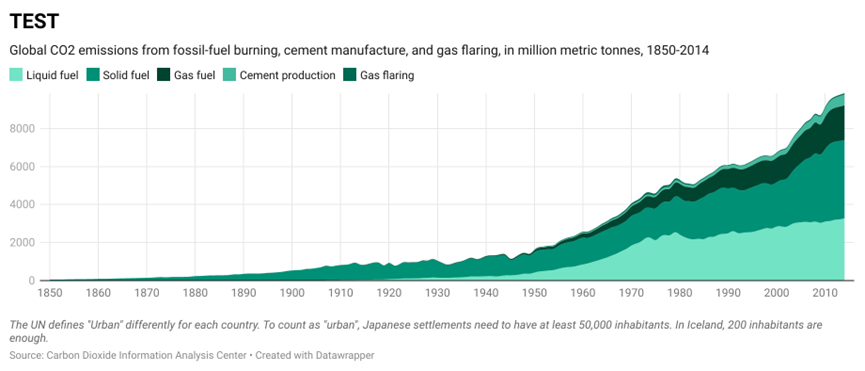
hello各位小伙伴,与你相约的每周一制图教室时间又到了。
今天又是我们可能有点枯燥的小技巧时间,虽说知道比起那些生动的案例讲解和美图的制作教程,大家可能对小技巧有些抗拒,但基本功就是这样,打下坚实的基础才能为以后出狂拽酷炫的图纸做好准备。
好啦,拿出耐心来,咱们一起开始今天的学习吧~
本期我们将探索DATAWAPPER在线数据可视化网站的操作,帮助大家通过在线调整色彩和标注等图纸信息,做到快速二维图表制作。


数据加载和简单在线修改
DATAWAPPER数据加载操作界面:
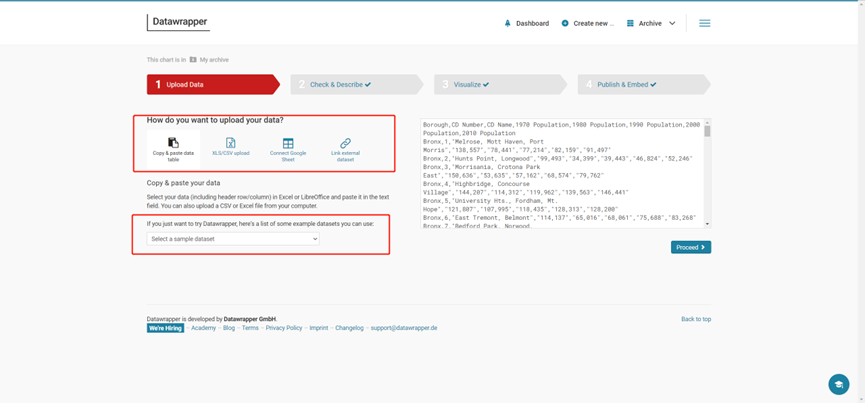
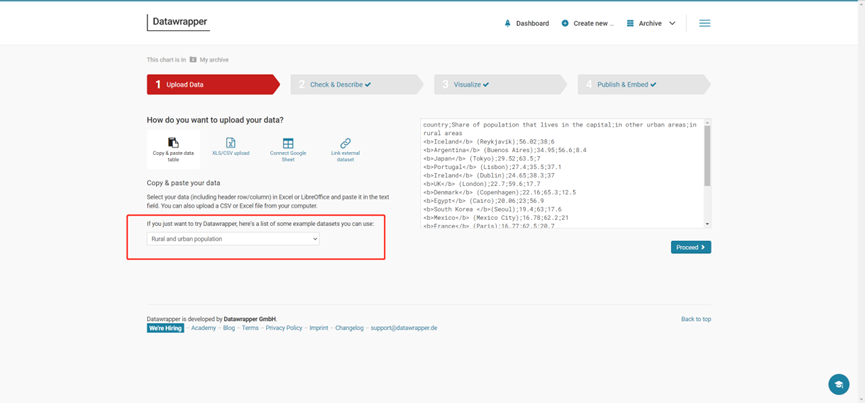
上图红框处可以选择XLS/CSV upload加载本地数据,在国外的同学也可以直接使用Google 在线表格加载。为了演示方便,我们直接使用网站的Sample dataset(Rural and urban population)。
在线修改表格:
点击Proceed,进入Check&Describe页面,如下图红框处,在这个页面可以修改已经加载的表格。双击想要修改的数字即可;
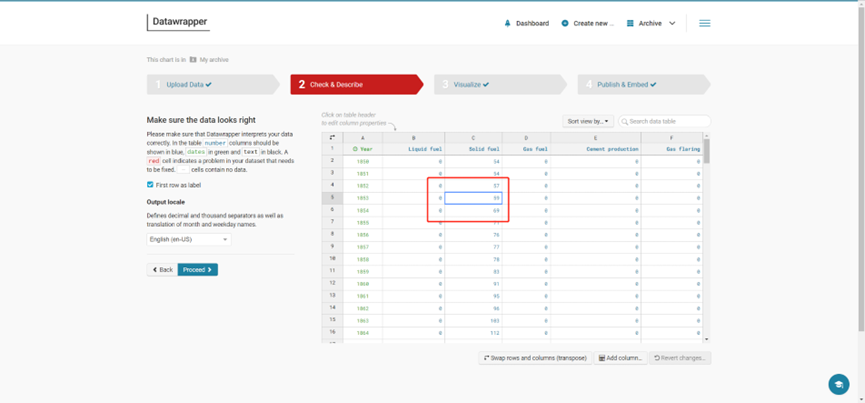
除了修改现有数字,还可以点击add column/ remove this column添加或删除表格列;
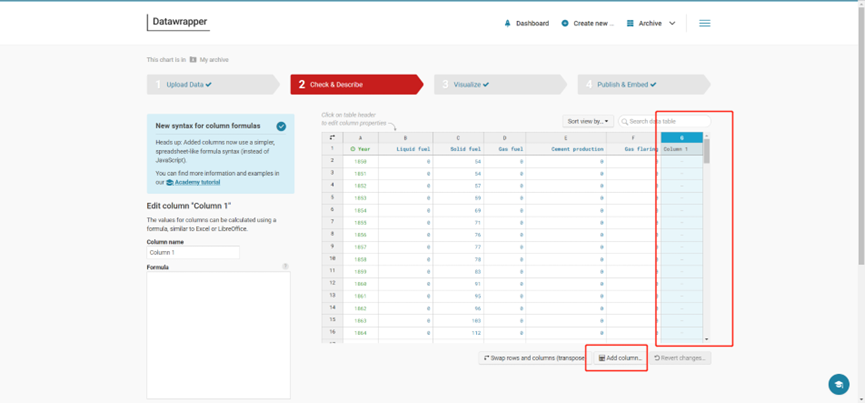
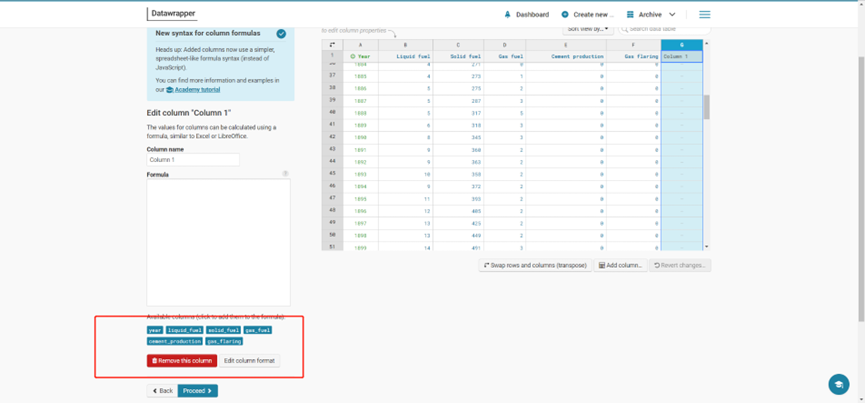
并且,如果想要将第一行数据设为抬头,可以选择First row as label。

默认数据可视化图表
默认图表加载
点击Proceed,进入可视化阶段,这里界面会默认一个面积图形式,但是我们可以依次调整红框处的四个按钮修改图表样式;
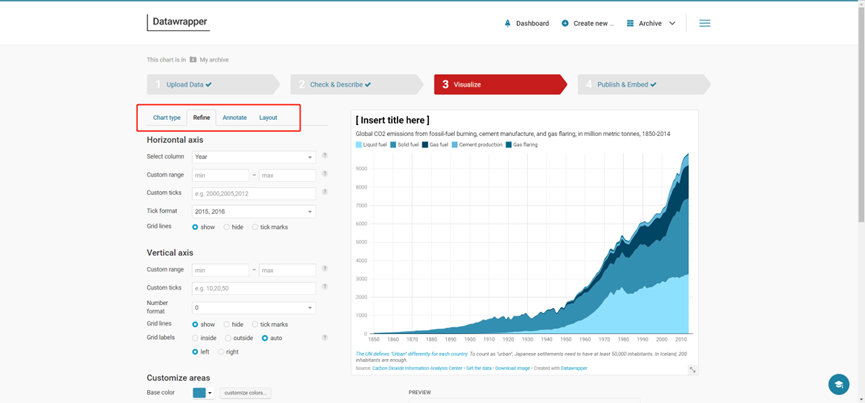
修改图表样式
点击Chart type,共有20种图标样式可选,我们以下图的分组柱状图为例,
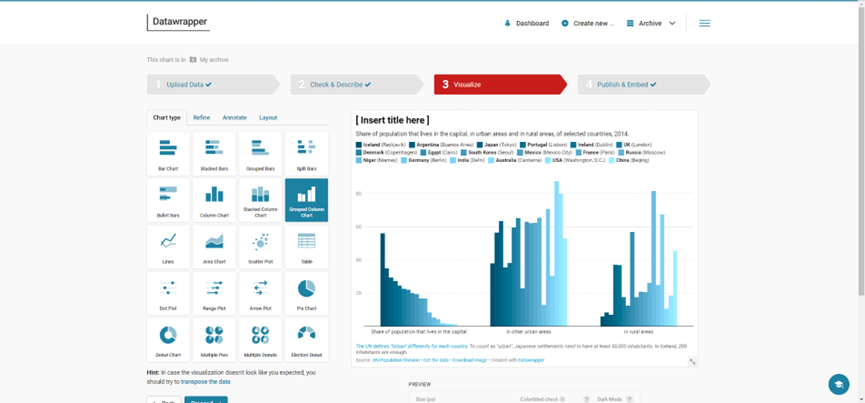
系统将人口分布的三大类型(下图红框)作为了分组依据,分为三组,将每个国家(下图绿框)作为单组数据中的每一个数据柱:
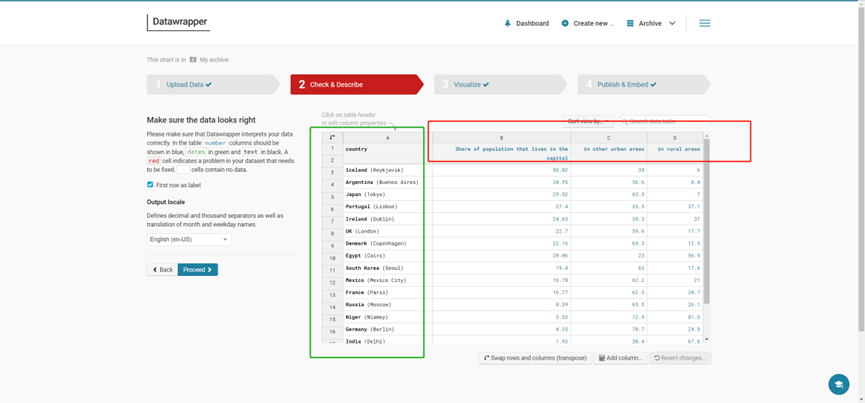
在图表下方,有三组按钮可以选择,第一组设定图表尺寸(下图红框),第二组调整色彩主题,其实就相当于加了个滤镜(下图蓝框),第三组非常有用,黑白颠倒(下图黄框),如图所示我们选择了黑白颠倒Dark模式:

设定表格标注样式:
在Refine对话栏,可以选择具体的标注细节,如下图红框处,选择是否表达横轴数据和数据格式:
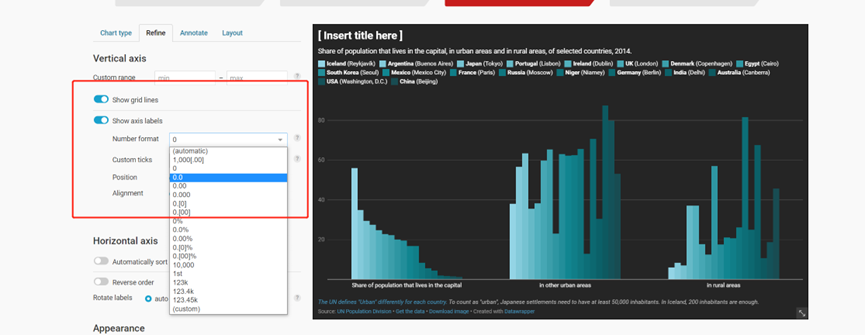
在Appearance中,是我们外观修改最重要的部分,通过拖动色卡调色,这里需要注意在前面chart type中如果设定了特效(下图蓝色框),会影响显色;

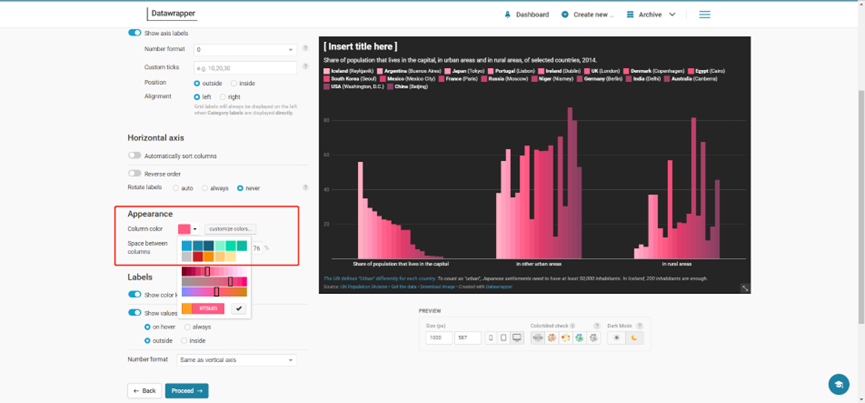
通过点击Customize colors,我们还可以特别突出某些想要高亮的数据: 以Argentia为例,如果我们想突出它,点击下图红框处色彩选择即可。这里有一个小Bug,笔者实验的时候感觉,这里的色彩是“反色”的,不过多点几下试试能用。
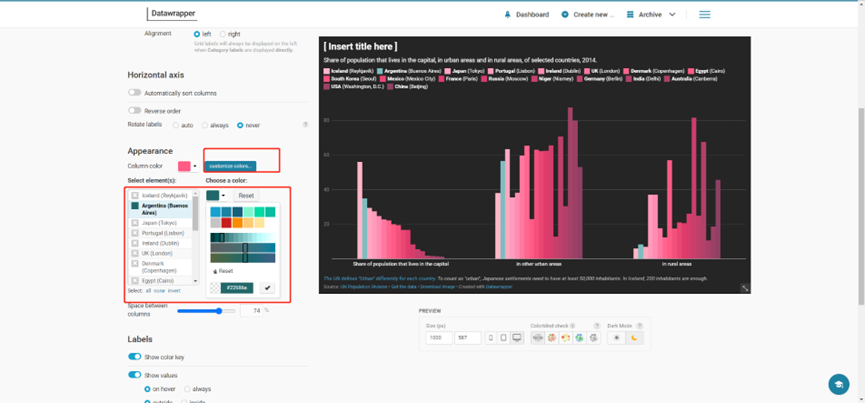
除了调整色彩,通过拖动Space between columns(下图红框)按钮,可以调整数据柱间距:
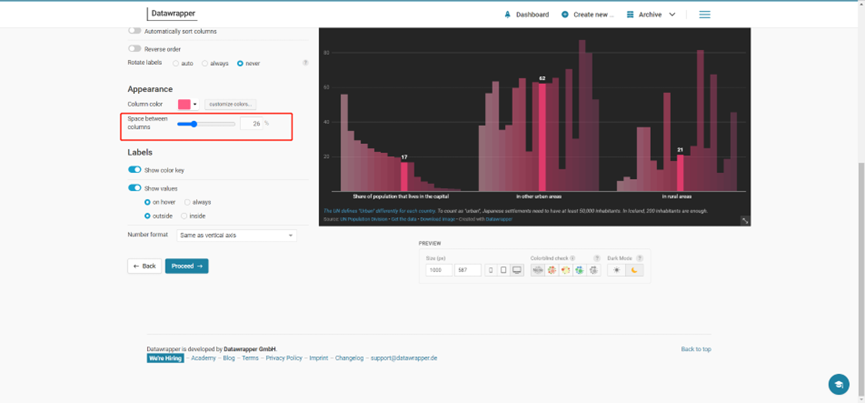


图表说明和信息高亮
修改说明
点击Annotate按钮, 选择编辑Title,Description修改标注:
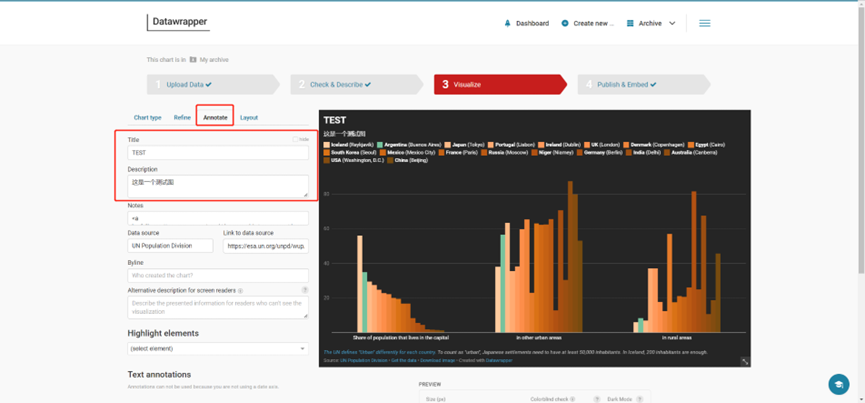
高亮信息:
点击Highlight elements,以冰岛和德国为例,给大家感受一下变化:
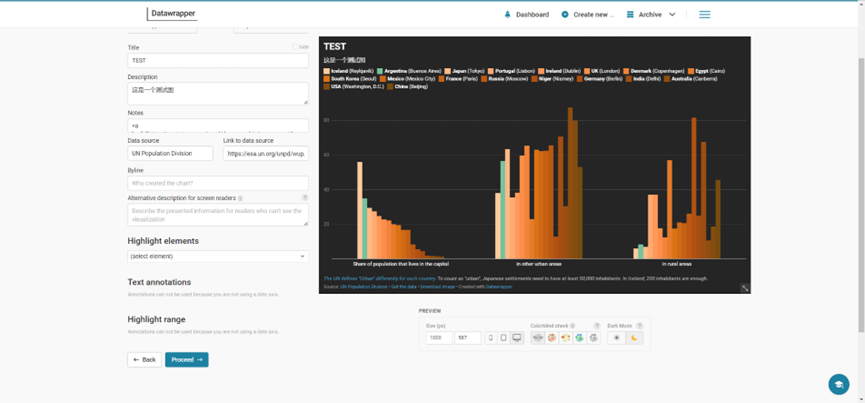

最后是在Layout中确认一下,由于是免费用户,我们只能导出PNG格式。
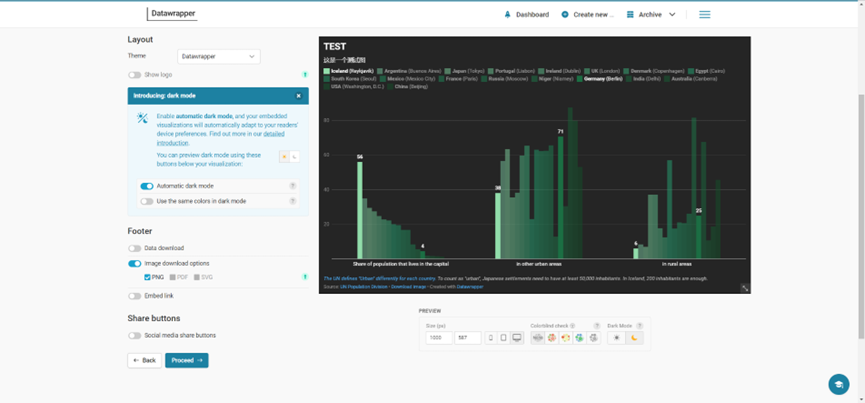

下载图表
点击Publish & Embed,系统会发送邮件给你注册的邮箱:
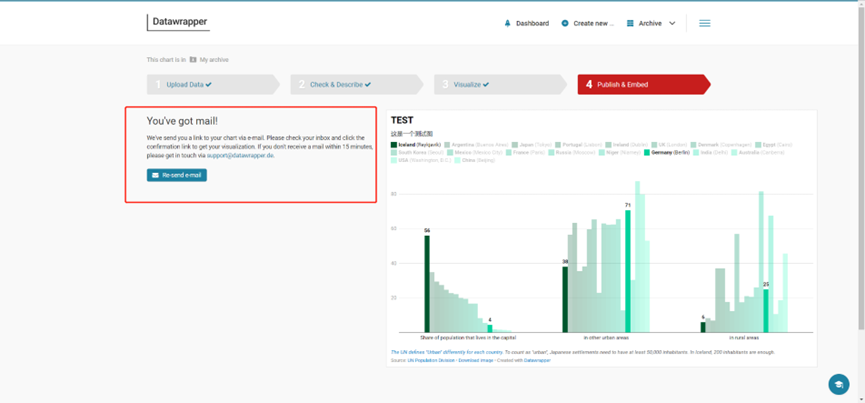
在邮件中点击获取可视化,会自动跳转到数据图表页,点击PNG图标,下载即可:
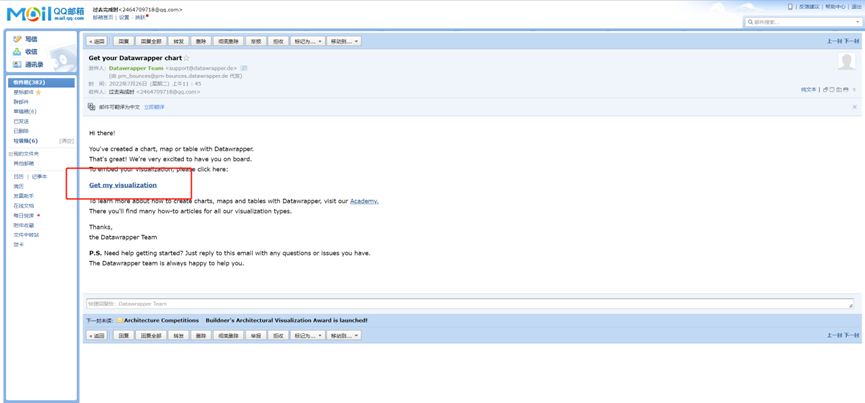
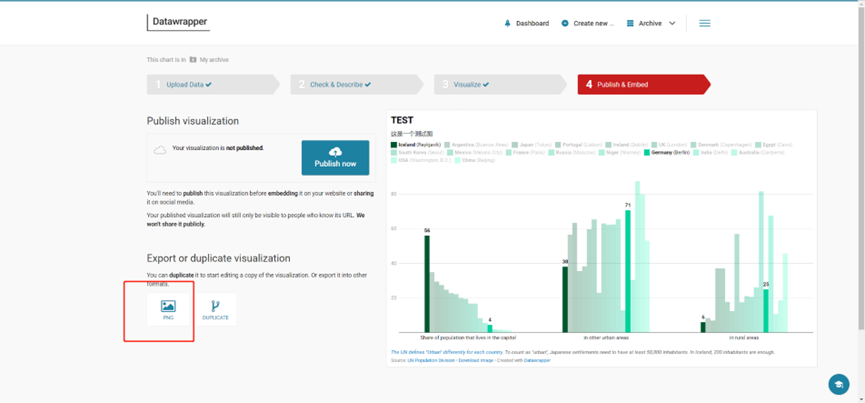
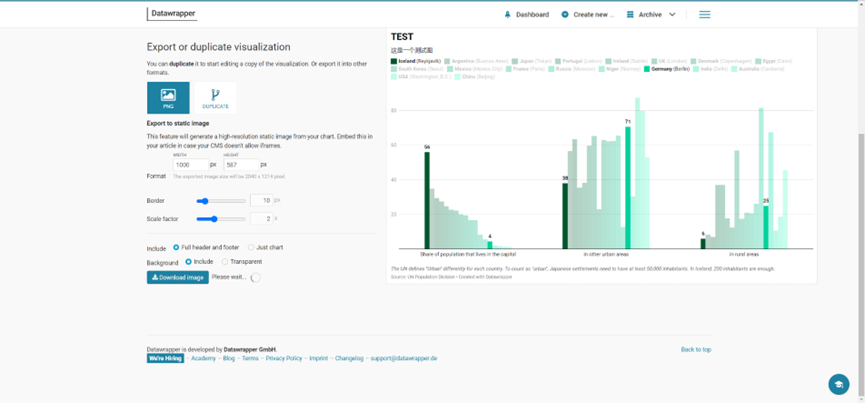
最后我们来看一下处理好的PNG图片:

举几个其他的例子给大家分享:
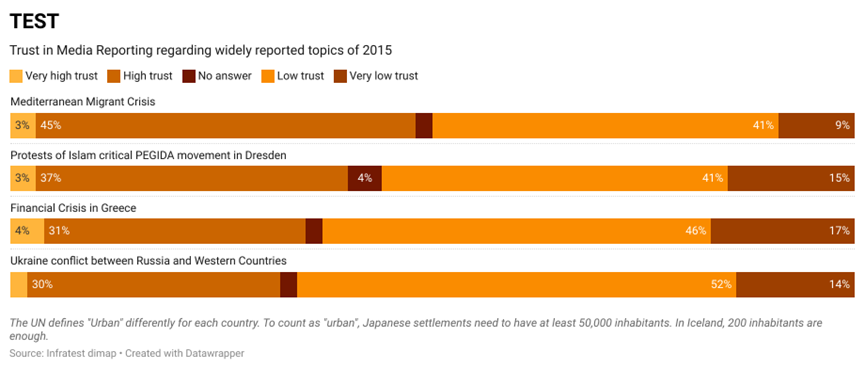
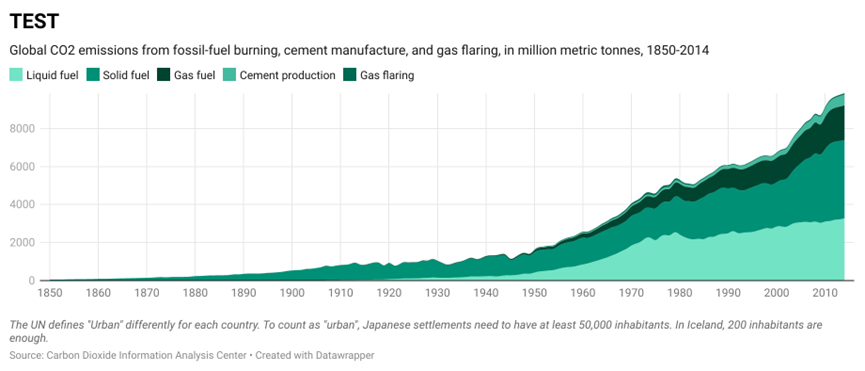
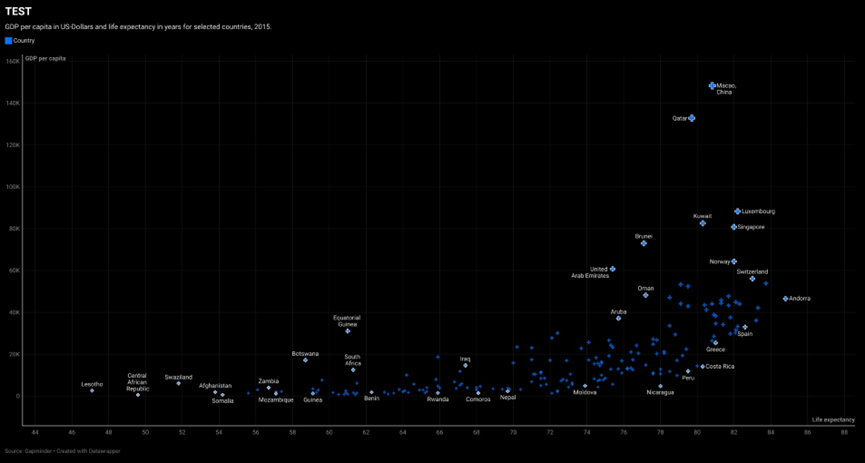

教程讲完了,还是我们的老规矩,大家有任何想说的,都可以在评论区给我们留言。有任何问题,可以通过我们制图教室的负责人加入我们的制图教室交流群,大家一起快乐地学习进步吧~
制图教室交流群
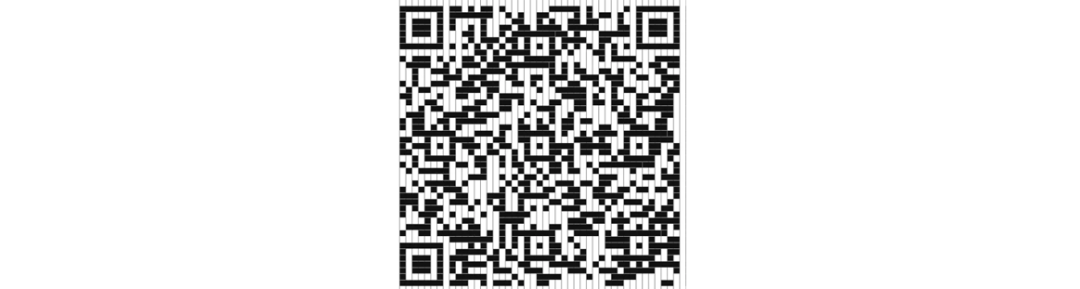
制图教室群二维码(QQ)
制图教室微信交流群由于人数超过100,无法直接加群,请大家添加客服微信,我们将邀请大家进群共同学习~
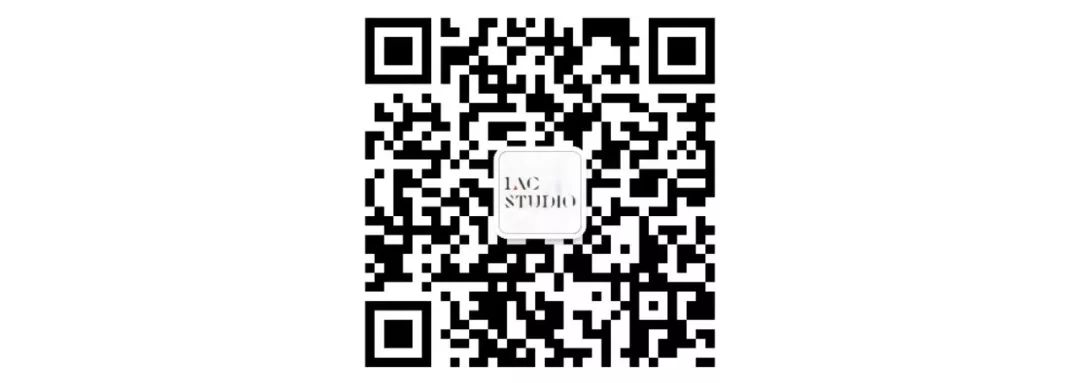
声明:本文所用作品图纸源自网络
设计相关版权归原作者所有
LAC STUDIO仅对图纸表达提供相关解读教程
教程版权归我方所有
原创作品,转载请与我们联系
